Известна своей открытостью. В ней можно менять абсолютно всё. Одной из возможностей, которая может изредка пригодиться пользователю, является возможность скрыть некоторые файлы, например, фотографии и видео от посторонних глаз. Это может быть очень удобно. Рассмотрим, как скрыть фото на Андроиде. Обратите внимание, что эти советы можно применить и к любым другим файлам.
Простые способы скрытия фотографий и других файлов на Андроид
Когда вы запустите галерею, сможете увидеть, что в ней отображаются все папки, в которых находятся фото или видео. Сюда относится и папка, в которой хранятся фотографии с камеры, и все ваши фильмы, и видеоролики, хранилище временных файлов, загрузки и даже обложки музыкальных альбомов. Обычно в настройках невозможно изменить отображаемые папки. Если вы скачаете альтернативную галерею, например, Quick Pic, то в ней можно выбрать расположения, которые будут отображаться при запуске программы.
Скрытие с помощью компьютера
Самое простое что можно сделать - это подсоединить телефон или через кабель или Wi-Fi и с помощью Проводника Windows активировать атрибут «Скрытый».
- При подключении на планшете выберите режим «Накопитель».
- Откройте папку, в которой хранятся ваши фото, кликните по нужному файлу правой кнопкой мыши - Свойства и отметьте галочкой «Скрытый».

Теперь при подключении к компьютеру скрытый контент отображаться не будет. Чтобы просмотреть их на ПК, в свойствах Проводника выберите возможность просмотра скрытых файлов. Но Android этот атрибут игнорирует. Поэтому в галерее или менеджере файлов скрытые на компьютере изображения будут отображаться и дальше. Чтобы скрыть фотографии на самом планшете, воспользуемся следующим методом.
Использование файлового менеджера Android
Вам понадобится нормальный , например, ES Проводник. Его бесплатно можно скачать в Play Маркете по ссылке http://play.google.com/store/apps/details?id=com.estrongs.android.pop&hl=ru. Можно использовать и другие менеджеры, но этот является лучшим сочетанием качества и возможностей. C его помощью можно скрыть не только отдельные фото, но и целую папку.
- Запустите Проводник, найдите на карте памяти нужный файл или папку.
- Зажмите на несколько секунд название, пока не всплывёт меню с дополнительными функциями.
- Выберите «Переименовать». К названию впереди добавьте точку. Например, папка галереи располагается в DCIM/Camera. Чтобы скрыть альбом в галерее на Андроиде, переименуйте её на.Camera.
- Зайдите снова в галерею и убедитесь, что папка не отображается.

Но как теперь просмотреть скрытое расположение? И как вернуть ему обычный атрибут?
- Войдите в Проводник. Смахните пальцем с левого края экрана - Отображать скрытые файлы.
- Пройдите на карту памяти, увидите вашу папку или файлы с названием, начинающемся на точку. Они будут несколько приглушённого цвета.
- Если нужно, переименуйте их, убрав из имени точку в начале.
- Войдите в галерею и увидите, что они снова отображаются.
Файл.nomedia
Чтоб запретить галерее и другим приложениям сканировать некоторые папки, на компьютере или планшете создайте пустой файл.nomedia. На ПК для этого создайте текстовый документ и уберите расширение.txt. После чего переместите его в нужную папку и перезагрузите устройство. Но применять этот способ стоит с крайней осторожностью, так как не все устройства реагируют на него адекватно, и все содержимое может удалиться. Поэтому советуем позаботиться о резервной копии.
Использование Keep Safe
По ссылке http://play.google.com/store/apps/details?id=com.kii.safe, вы сможете больше не переживать за сохранность ваших приватных фото и видео. Программка может скрыть картинки в галерее Android, переместив их в зашифрованное хранилище. Вам нужно лишь придумать пароль. Теперь просмотреть фото смогут лишь те, кто его знает. Не станете же вы всем подряд раздавать свой секретный код?
Заключение
Скрыть папку на Андроиде в галерее можно несколькими способами. Самым простым, на наш взгляд, является простое переименование с добавлением точки. Никто лишний не увидит ваши скрытые файлы, а вы сможете просматривать их через проводник. Добавление файла.nomedia таит в себе определённые риски. А программа Keep Safe иногда даёт сбои.
А как вы прячете личные фото и видео от сторонних глаз? Пригодилась ли вам наша информация? Делитесь вашими мнениями в комментариях.
17.09.2017 Frenk 0 Коментариев
Галерея в андроиде обеспечивает быстрый доступ ко всем вашим фотографиям и видео, хранящиеся на вашем мобильном устройстве.
Более того, приложение сканирует ваше устройство, чтобы сохранить новые файлы отображения медиа.
ПРИМЕЧАНИЕ: картинки сделаны на смартфоне самсунг галакси с андроид 7.0, но на остальных телефонах и версиях андроид все идентично.
Как скрыть папку с фотографиями в галерее андроида
Чтобы для приложения «Галерея» (и других подобных) не происходило сканирование содержимого определенной папки, создайте файл с именем — .nomedia и поместить его в ту, которая должна быть удалена из галереи.
Файл — .nomedia это пустой текстовый документ (.txt). Размещая его, вы получите обход содержимого во время сканирования фотографий и видео.
Nomedia файл можете создать в программе «Блокнот» на своем компьютере, а затем скопировать его и вставить в соответствующие папки на телефоне. Также можете воспользоваться бесплатным приложением Manager Free File.
Как скрыть папку с помощью бесплатного файлового менеджера

Бесплатный файловый менеджер - это бесплатное приложение, которое управляет приложениями на андроиде.
Установите любой бесплатный менеджер (на плей маркет их много), запустите его.
Нажмите кнопку + и выберите New Text File (Новый текстовый файл), чтобы создать пустой текстовый документ.
Измените имя на — .nomedia. Теперь закройте файловый менеджер и перезагрузите телефон, чтобы увидеть изменения. Успехов.
В жизни часто возникают ситуации, когда ваш Android смартфон или планшет берут знакомые или друзья и вам бы не хотелось чтобы они увидели конфедициальную информацию. Как скрыть файлы из галереи или медиа-проигрывателя, а также файлового менеждера в Android читайте в этой статье!
Есть фото или видео которые стыдно показать или есть «секретная информация»? Если вам нужно скрыть эти файлы, то вам необходимо сделать вот что:
Инструкция как скрыть файлы на андроиде: галереи и медиа-проигрывателя в Android
Как это работает?
Android постоянно выполняет сканирование на изменения которые происходят на карте памяти или внутренней памяти. Если при обходе сканер обнаруживает файл .nomedia , то он не выполняет сканирование и отображение содержимого папки.
Инструкция скрыть файлы и папки
в файловом менеджере Android и Windows
Android построен на базе ядра Linux и соответственно имеет общие черты с аналогичными операционными системами на этом ядре. К сожалению Windows ни как не относится к Linux и для того чтобы тщательно запрятать файл или папку, нужно немного постараться.
Прячем папку или файл на Android
Для того, чтобы скрыть из файлового менеджера (проводника) файл или папку, необходимо их, дописав перед названием точку. То есть, чтобы скрыть файл xxxx.jpg необходимо переименовать файл в . xxxx.jpg . Для того, чтобы скрыть папку AlenaNu необходимо перед названием добавить точку.AlenaNu
файл видно ———————> xxxx.jpg файл не видно ———————>. xxxx.jpg
папку видно ———————> AlenaNu папку не видно ———————>.AlenaNu
Вот так вот можно скрыть фото на андроид и не только — папку и другие файлы!
После такой вот несложной процедуры, вы скроете все необходимое в Android, но есть одна проблема… При подключении к компьютеру вы увидите, что все что вы скрывали на телефоне, в Windows прекрасно видно! По этому нужно «доработать» невидимость.
Прячем папку или файл на компьютере с ОС Windows
Ниже представлен скриншот, на котором представлены в начале папки, которые уже не видны в Android, но видны в Windows:
Чтобы скрыть папки или файлы, вам необходимо выделить их все, либо выбрать по одиночке -> нажать правую кнопку мыши -> выбрать свойства — поменять в атрибутах файла или папки на Скрытый.
У вас еще остались дополнительные вопросы? Задавайте их в комментариях, рассказывайте о том, что у вас получилось или наоборот!
Вот и все! Оставайтесь вместе с сайтом Android +1, дальше будет еще интересней! Больше статей и инструкций читайте в разделе Статьи и Хаки Android.
Иногда пользователь хранит достаточно личную или конфиденциальную информацию на своем Андроид планшете или смартфоне и крайне нежелательно, чтобы случайно её увидели или прочитали другие люди. В этой статье мы рассмотрим один из способов, как скрыть файлы и папки Андроид системы сделав их невидимыми.
Как скрыть папку и файлы на Андроид
К сожалению, в ней нет правой кнопки мыши, которая дает полный доступ к настройка в привычной операционной системе Windows. Процедура скрытия файлов и папок происходит немного по-другому, но для начала Вам нужно иметь специальный файловый менеджер. Полный , мы описывали ранее, но настоятельно рекомендуем использовать , потому что он прост и понятен в работе.
Если у Вас он еще не установлен, то перейдите по этой ссылке на официальный сайт PlayMarket и скачайте его. Он абсолютно бесплатен.
Для того чтобы сделать файл или папку невидимой для других необходимо:
1. Открыть файловый менеджер;
2. Выбрать искомый файл или папку;
3. Тапнуть на нем и подождать появление настроек;
4. Выбрать переименовать;
5. Поставить перед именем точку.

И о чудо, папка или файл больше не показывается у Вас на экране, а теперь рассмотрим обратную процедуру.
Как отобразить скрытые файлы и папки в Андроид
Из первого абзаца мы знаем, что когда первый символ точка в имени файла или папки, то это делаем её невидимой в Андроид системе, а как же сделать обратное действие.

Заходим в настройки того же файлового менеджера и ставим галочку напротив пункта показать скрытые файлы и папки. Теперь мы можем видеть все скрытые объекты и переименовав их обратно сделать видимыми для всех.
Некоторая интересная команда
Есть одна интересная возможность Андроида – скрытые только фото и медиа контента в определенной папке, для этого:
1. Открываем файловый менеджер;
2. Заходим в нужную папку;
3. В ней создаем пустой файл с именем.nomedia;
4. Перегружаем устройство.
Итог
Как видите, данная процедура относительно проста, и поможет без труда скрыть или отобразить нужную информацию.
Портативные устройства на базе Android не всегда подразумевают их использование одним человеком. Конечно, смартфон - это личный девайс, который мы очень редко передаём в другие руки. Но планшетом могут пользоваться члены семьи и даже друзья. А ещё существуют всяческие мини-компьютеры в виде флешки, которые подключаются к телевизору. Словом, некоторые гаджеты могут использоваться несколькими людьми. Но определённые содержащиеся на них личные файлы не должны видеть посторонние! В таком случае в голове вполне может появиться мысль о том, чтобы скрыть файл или папку. Как это сделать - читайте ниже.
Чаще всего сделать скрытую папку на Андроид хочется в том случае, если доступ к вашему устройству имеют другие люди. В такой папке могут содержаться интимные фотографии, копии каких-то важных документов или что-то ещё, о существовании чего другой человек подозревать не должен.
Другая причины скрытия файлов - это удобство использования «Галереи ». Дело в том, что по умолчанию в ней отображаются абсолютно все медиафайлы, хранящиеся на смартфоне. И если показ видеозаписей чаще всего можно отключить, то с обложками альбомов такой фокус не пройдет. Такие графические файлы придется скрывать вручную.
Третья причина заключается в отправке девайса в сервисный центр для ремонта. В подобных заведениях порой работают люди, которые любят просматривать чужие фотографии. Обычно они делают это от скуки, когда гаджет уже отремонтирован и заняться совершенно нечем. Либо это происходит во время тестирования устройства на предмет его работоспособности. Словом, достаточно создать скрытые папки, чтобы работник сервисного центра ничего не увидел.
Следует заметить, что опытный специалист всё же сможет найти скрытые файлы, если он того захочет. Но для этого придется повозиться. Те же работники сервисных центров точно таким заниматься не станут, не желая тратить столь длительное время. Так что можно сказать, что функция создания скрытых файлов и папок сделана скорее ради удобства пользователя, чем для обеспечения полной конфиденциальности.
Самый простой способ
Операционная система Android многое унаследовала от Linux. Здесь тоже действует очень простой способ сокрытия папок и файлов. Заключается он в изменении названия. Просто поставьте точку в самом начале. Например, у вас есть файл «Фотография.jpg» - поменяйте название на «.Фотография.jpg» . Или же вы имеете дело с папкой «Сочинения» - измените название на «.Сочинения» . Сделать это вы можете при помощи любого файлового менеджера или воспользовавшись ПК.
Обратите внимание, сам «Проводник» операционной системы Windows прекрасно видит переименованный файл. Если вы хотите добиться того, чтобы и компьютер его не отображал, то придется дополнительно совершить следующие действия:
Шаг 1. Кликните по файлу или папке правой кнопкой мыши.
Шаг 2. В контекстном меню выберите пункт «Свойства ».
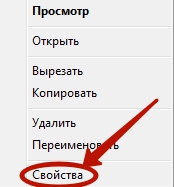
Шаг 3. Поставьте галочку около пункта «Скрытый » и нажмите кнопку «ОК ».

К сожалению, не все смартфоны предоставляют компьютеру возможность изменения свойств файлов, хранящихся в их памяти.
Создание файла.nomedia
Этот тоже достаточно легкий способ не позволит скрыть файлы и папки на Андроиде. Вместо этого ваши несложные действия приведут к тому, что в галерее перестанут показываться обложки альбомов и некоторые другие ненужные вам медиафайлы. При этом сами они останутся на устройстве - в медиапроигрывателе во время воспроизведения соответствующей песни обложка продолжит отображаться.
Суть этого метода заключается в создании файла с расширением «.nomedia ». Он говорит остальным приложениям, что находящиеся в одной с данным файлом папке картинки отображать не нужно. Опять же, создать такой файл вы можете прямо на смартфоне, используя файловый менеджер. Либо, как в нашем случае, задействуйте компьютер.
Шаг 1. Подключите устройство к ПК при помощи USB-кабеля.
Шаг 2. Зайдите в меню «Пуск » и щелкните левой кнопкой мыши по пункту «Компьютер ». То есть, таким образом вы зайдёте в стандартный «Проводник ».
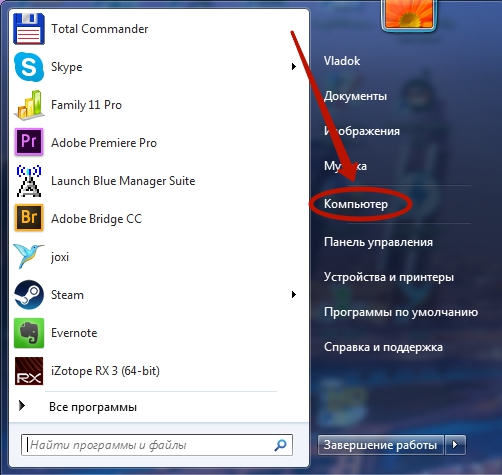
Шаг 3. Перейдите в библиотеку «Документы » или любой другой раздел файловой системы вашего компьютера.

Шаг 4. Здесь щелкните правой кнопкой мыши и наведите курсор на пункт «Создать ». Затем нажмите на «Текстовый документ ».

Шаг 5. Щелкните по созданному файлу единожды левой кнопкой мыши. Переименуйте его в «.nomedia », стерев, само собой, расширение «.txt ».
Обратите внимание: «Проводник » не всегда позволяет изменять расширение, поэтому может потребоваться более мощный файловый менеджер - например, всем известный Total Commander .

Шаг 6. Теперь щелкните по файлу правой кнопкой мыши и нажмите на пункт «Вырезать ».

Шаг 7. Всё в том же «Проводнике » перейдите в память подключенного устройства. Попадите в ту папку, картинки из которой не следует отображать. Здесь щелкните правой кнопкой мыши и выберите в контекстном меню пункт «Вставить ». Либо нажмите вместо этого комбинацию клавиш Ctrl+V .
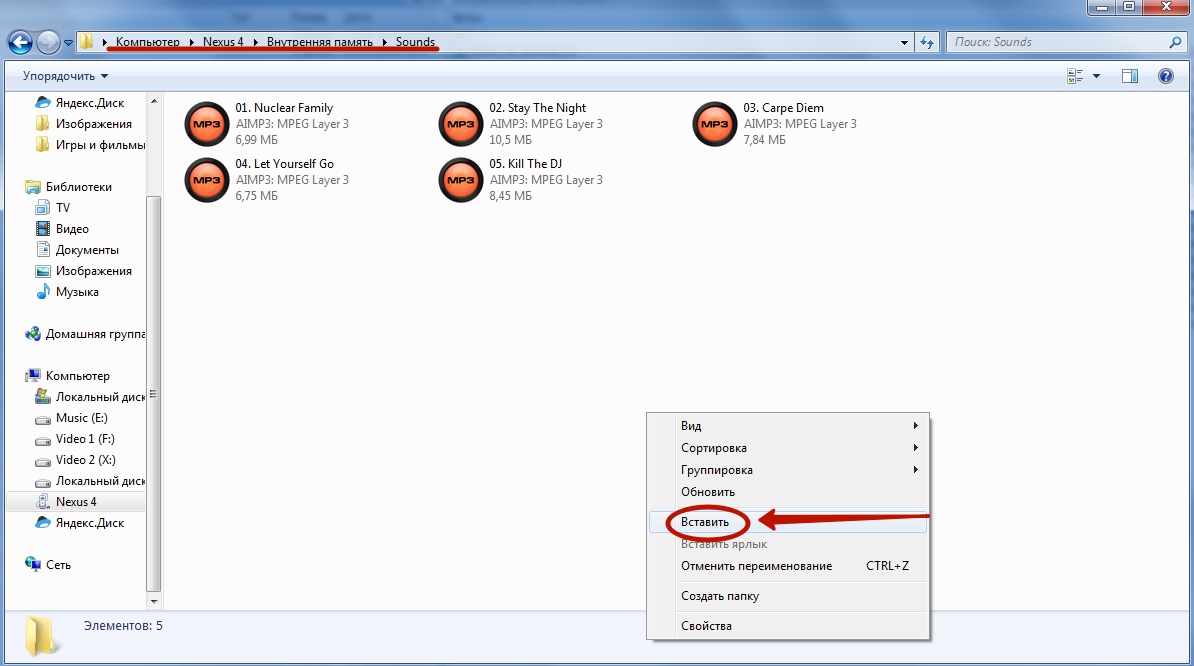
Вот и всё. Размещенный здесь файл «.nomedia » не даст обложкам альбомов появляться в «Галерее ». Само собой, на вложенные папки это правило не распространяется - туда надо вновь копировать данный файл.
Поведение разных версий Android
На самом деле начинающим пользователям не рекомендуется использовать файл «.nomedia ». Объясняется это тем, что некоторые версии операционной системы Android могут попросту удалить все медиаданные, содержащиеся в одной с этим файлом папке.
Также нельзя не отметить, что новые версии мобильной операционки чаще всего снабжаются умной «Галереей ». Предустановленная программа понимает, что картинку под названиями «Folder.jpg » и «Albumart.jpg » отображать не нужно. А именно так обычно называются сканированные обложки музыкальных альбомов. При этом вы сможете посмотреть эти файлы в сторонних приложениях.
Возвращение видимости
Если файлы и папки, название которых начинается с точки, не видны системе, то как затем вернуть их видимость? Это очень хороший вопрос. Как вы поняли, скрыть папку на Андроид можно как при помощи смартфона, так и воспользовавшись компьютером. Эти же слова относятся и к обратному процессу.
На компьютере сделать файлы видимыми не составляет большого труда, ведь в «Проводнике » все они отображаются - достаточно вновь их переименовать, избавившись от точки в начале. На смартфоне и планшете всё чуть сложнее. Здесь придется использовать сторонний файловый менеджер . Подойдет практически любая программа такого типа. В нашем случае используется ES Проводник .
Шаг 1. Зайдите в скачанный и установленный файловый менеджер.

Шаг 2. Нажмите на три полоски, находящиеся в левой верхней части экрана. Или же просто вытяните пальцем из левого края шторку с основным меню.

Шаг 3. Нажмите на пункт «Настройки ».

Шаг 4. Перейдите в «Настройки отображения ».

Шаг 5. Поставьте галочку в строке «Показывать скрытые файлы ».

Вот и всё! Теперь вы можете свободно просматривать скрытые папки и файлы. Если необходимо сделать их видимыми и в других приложениях - просто их переименуйте.