Продуктивность любой работы зависит от надежности сети. Неважно кто вы, профессионал или начинающий пользователь, офисный служащий или фрилансер, всегда важно иметь два или более компьютера с надежным соединением между ними. Mac OS X значительно упрощает работу в сети. Вам едва придется шевелить мышкой, чтобы соединить два Мака. Соседние компьютеры появляются в боковой панели автоматически и после быстрой аутентификации у вас появляется доступ к общей информации. Удаленное управление экраном включается также одним кликом.
Но сеть имеет странную особенность не работать тогда, когда она нужна больше всего. Это могут быть проблемы с роутером или настройками Маков. В такие моменты вы видите “ошибку соединения”. Что за проблема? Существует ли решение? Спешу вас предостеречь: это не инструкция по решению сложных сетевых проблем. Мы предлагаем вам руководство, которое поможет вам настроить обмен файлами между компьютерами в сети. Итак, приступим.
Соединение Mac и Mac
Прежде всего рассмотрим способ подключения Mac к сети. Для соединения с Маками операционная система Mac OS X использует специальный унифицированный протокол AFP (Apple Filing Protocol). В своем роде Bonjour для OS X. Параметры общего доступа находятся в Системных настройках в разделе “Общий доступ к файлам”.
Mac OS X позволяет подключаться к Макам в сети для чтения и записи файлов в разрешенных папках, которые отображаются в боковой панели Finder.
Если вы хотите открыть общий доступ без аутентификации, зайдите в Системные настройки –> Общий доступ. Щелкните “+” и укажите нужную директорию (или просто перетяните ее в окно). Добавьте несколько папок, разграничив права доступа для разных пользователей. Для того, чтобы быстро расшарить папку, откройте окно ее Свойств и поставьте галочку “Общая папка”. Здесь вы можете добавить пользователей и поменять права в Разделе Общий доступ и права доступа. Небольшой трюк: Создайте в Учетных записях специального пользователя, от имени которого будете подключаться к вашим папкам. Эта учетная запись не будет иметь ни одного файла на диске, но будет использоваться для доступа к сетевым папкам.
Если по каким-либо причинам вы не можете подключиться к Mac (Mac не появляется в боковой панели Finder), воспользуйтесь командой Переход –> Подключение к серверу (Command + K). Введите IP-адрес удаленной машины или ее имя и допишите “.local”. Подключение по имени намного надежнее, поскольку IP-адрес компьютера имеет свойство меняться.
Соединение Mac и Windows
Компьютеры Windows в локальной сети операционная система OS X определяет без дополнительных настроек. PC, наравне с Маками, отображаются в боковой панели Finder. Чаще всего. Если ваш компьютер не появился в сайдбаре, то вы можете подключиться к нему вручную. Откройте Finder, нажмите Command + K и введите “smb://локальный-ip-адрес”. К компьютерам с Vista и 7 нельзя подключиться без заведения пароля для учетной записи. Зайдите в Центр управления сетями и общим доступом –> Дополнительные параметры общего доступа –> Отключить общий доступ с парольной защитой. Вместо этого из соображений безопасности рекомендую просто добавить пароль к вашему аккаунту.
Чтобы из Windows получить доступ к файлам на Mac потребуется небольшая хитрость, хотя сам алгоритм подключения выглядит так. На Mac зайдите в свойства Общего доступа –> Общий доступ к файлам –> Параметры и включите опцию “Предоставление общего доступа к файлам и папкам с помощью SMB (Windows)”. Затем укажите учетную запись для соединения. Теперь в разделе Сети в боковой панели проводника Windows 7 появится Mac.
Если это не произошло, используйте подключение к Mac по IP-адресу или названию (т.е. \\192.168.0.2 или \\imac). Windows попросит ввести имя пользователя и пароль, которые вы указали при открытии доступа к файловой системе. Если вы подключились сразу, значит никаких ограничений нет.
При подключении компьютеров по сети часто возникают проблемы. В Интернете написано много о том, как решать такие проблемы. Здесь и 128-битное шифрование, и права доступа, и много-много других узких мест. Две Windows 7 на разных компьютерах могут подключаться к Mac с противоположным результатом. Мне остается только пожелать вам удачи.
Доступ к Mac через FTP
Третий и менее безопасный вариант подключения – это FTP. (Для систем, которые не могут соединиться по обычному протоколу). Самый актуальный пример – iPad. После включения FTP в Общем доступе на Mac вам останется только ввести адрес сервера и учетную запись. Подключиться к компьютеру можно из любого приложения на iPad, в том числе Guesto.
iChat и общий доступ
Одна из самых редко используемых функций iChat – соединение компьютеров без дополнительных настроек. Включите bonjour и он автоматически найдет любую машину в локальной сети. Отправляйте сообщения, транслируйте аудио и видео и даже подключайтесь к удаленному экрану. Одна из особенностей iChat – возможность передавать файлы без заморочек с файловой системой. Перетяните файл с удаленного экрана на свой десктоп, и он окажется в папке Загрузки.
Коммуникация с DropCopy
Существует другой, более удобный способ соединения компьютеров в локальной сети. – одно из тех приложений, возможности которого видишь сразу. Установив его на все свои сетевые Маки, вы сразу получите возможность передавать файлы между ними без дополнительных настроек. В чем отличие от Общего доступа? Обычный способ обмена работает только для файлов, а DropCopy добавляет к нему коммуникативный аспект. Перенесите любой файл на круглый прозрачный значок на рабочем столе и выберите его место назначения. И все. Вам не нужно открывать специальные папки или вводить данные аккаунта. После того, как вы отпустите мышку, удаленный пользователь сразу получит извещение о новой посылке. Кроме этого вы можете отправлять и принимать быстрые сообщения без установки дополнительного интерфейса в виде IM-клиента.
Программа работает не только между Mac. DropCopy – это и клиент для iPad и iPhone, позволяющий передавать файлы по Wi-Fi. Не такой приятный, как Pastebot, конечно, но вполне достойный. Единственное ограничение в версии под iOS – невозможность копирования данных в буфер обмена мобильной ОС. Версия под Windows находится в разработке и сроки появления программы пока неизвестны. DropCopy бесплатная для персонального использования (до 3-х компьютеров) и $25 для больших сетей. Приложение под iOS универсальное и стоит $4.99.
Объединение Mac с помощью Teleport
Позволяет использовать одну мышку и клавиатуру для управления несколькими Маками. Подведите курсор к краю экрана и он немедленно появится на другом Маке. Красота Teleport в том, что не требуется практически никаких настроек. Программа работает по Bonjour, поэтому обнаружение происходит автоматически. После быстрой аутентификации ваши Маки готовы к работе. Но функции Teleport не ограничены одним только управлением экранами. Точно так же вы можете передавать и файлы – простым переносом курсора!
Это удивительное приложение для пользователей, работающих с несколькими Mac одновременно, или для управления медиацентром без своей клавиатуры и мышки. Работает Teleport, к сожалению, только на Mac.
Объединение Mac с помощью Synergy
Работает на Windows, Mac и Unix, поддерживающих TCP/IP. Программа позволяет вдвое уменьшить количество клавиатур, мышек, а также буферов обмена для двух Mac, так же как Teleport. Можно даже синхронизировать экранные заставки.
Synergy сложна в настройке, сыровата (версия под Mac позволяет обмениваться текстом только через буфер обмена) и не такая надежная, как хотелось. Кроме того существуют проблемы безопасности. Поэтому прежде, чем приступать к установке, настоятельно рекомендую ознакомиться с мануалом. Тем не менее пользователи, работающие на Windows и Mac, по достоинству оценят это решение.
Lighthouse для открытия портов
Каждый из нас сталкивался с необходимостью port mapping:
Пытались ли вы подключаться к HTTP или SSH-серверу на вашем Mac, спрятанным за роутером в локальной сети? Или работать над одним документом в SubEthaEdit? Или поднять рейтинг в любимом BitTorrent-клиенте?
Или вы очень хотите включить, наконец, функцию Доступ к моему компьютеру, более известную, как Back to my Mac?
Лично я не знаю, как работают порты и что такое форвардинг. Я знаю только то, что Lighthouse работает. Настройте Mac на автоматический прием электронных адресов и создайте профили. Lighthouse содержит набор готовых профилей для большинства популярных приложений, в числе которых Transmission, SubEthaEdit, Back to my Mac и другие. Знаю, что программа работает не всегда, но могу сказать, что соединение Доступ к моему компьютеру у вас заработает. Стоимость Lighthouse $12.99.
Существует бесплатная (опен-сорсная) альтернатива Lighthouse под названием Port Map. Программа обладает тем же функционалом, кроме готовых профилей и содержит отличную документацию.
ShareTool – решение всех проблем
Если все остальное может не заработать, то работает всегда! Разработанный Bains Software и купленный впоследствии компанией Yazsoft, ShareTool вдохнет жизнь в любую сеть. Неважно, находитесь ли вы в соседней комнате или стране, введите данные своего аккаунта, и в мгновение у вас появится доступ к своему Mac, как будто он находится в той же локальной сети. iTunes появится в общем доступе через bonjour, а вы сможете даже использовать удаленный принтер. Все это не требует настройки port mapping и не зависит от IP-адреса. Я не эксперт по вопросам безопасности, но Yazsoft утверждает, что соединение очень надежное.
Стоимость ShareTool $15 за одну лицензию (хотя для работы требуется минимум две) и $25 за две лицензии. Программа дороже альтернативных решений, но своих денег она, конечно, стоит.
Существуют другие приложения и способы обмена данными между компьютерами, включая облачные сервисы, избавляющие от многих, описанных выше проблем. В одной из статей ранее 5 способов удаленного соединения с Mac, в числе которых VNC, специальные сервисы LogMeIn и GoToMyPC, Timbuktu Pro и другие. Приятных подключений!
Приготовления ПК
Убедившись в том, что все системы Windows и Mac снабжены адаптерами Ethernet-соединения или беспроводного подключения, укажите имя рабочей группы Windows (изображение A):
1. Нажмите Пуск (Start).
2. Щёлкните правой кнопкой на ярлыке Мой компьютер (My Computer) и выберите Свойства (Properties).
3. Перейдите на вкладку Имя компьютера (Computer Name).
4. Укажите или введите имя рабочей группы, к которой требуется добавить компьютер Mac.
Изображение A. Укажите имя рабочей группы Windows на вкладке Имя компьютера (Computer Name), расположенной на странице Свойства (Properties), которая открывается по щёлке правой кнопкой на ярлыке Мой компьютер (My Computer).
1. Нажмите Пуск (Start).
2. Дважды щёлкните на ярлыке Мой компьютер (My Computer).
3. Проверьте, открыт ли доступ к нужным файлам для членов группы (в окне должен быть отображён ярлык в виде придерживающей папку руки, как показано на изображении B, что означает поддержку доступа к ресурсу).

Изображение B. Иконка с изображением руки означает поддержку доступа к ресурсу.
Убедившись в том, что доступ к нужным файлам Windows открыт для членов рабочей группы, или же, если вы хотите открыть доступ только к принтерам, проверьте доступ к службе принтеров:
1. Нажмите Пуск (Start).
2. Нажмите на Принтеры и факсы (Printers and Faxes).
3. Проверьте, открыт ли доступ к принтеру (в окне должен быть отображён ярлык в виде придерживающей принтер руки, что означает поддержку доступа к ресурсу).
Перед тем как подключить узлы Mac к рабочей группе, следует просмотреть список пользователей/групп и полномочий на использование ресурсов (это нужно для корректного подключения машин Mac к сетевым ресурсам). Для каждого сетевого ресурса:
1. Щёлкните правой кнопкой на ресурсе и выберите из контекстного меню пункт Свойства (Properties).
2. Перейдите на вкладку Безопасность (Security) (изображение C).
3. Укажите имена пользователей и групп для предоставления доступа к данному ресурсу.
4. Укажите особые полномочия для каждого пользователя или группы.
5. При необходимости внести нужные изменения в полномочия пользователей и групп, воспользовавшись кнопками Добавить (Add) и Удалить (Remove).
6. Нажмите OK (если вы внесли изменения, в противном случае просто закройте окно).

Изображение C. Для предоставления полномочий пользователям и группам настройте соответствующие параметры на вкладке Полномочия (Permissions).
Если полномочия не отображаются для отдельных пользователей, вероятно, в вашей системе включена опция Простой общий доступ (Simple File Sharing). Чтобы её выключить и получить более детальный контроль над доступом к файлам и принтерам:
1. Нажмите Пуск (Start).
2. Щёлкните на ярлыке Мой компьютер (My Computer).
3. Щёлкните на ярлыке Сервис (Tools).
4. Выберите Свойства папки (Folder Options).
5. Перейдите на вкладку Вид (View).
6. Прокрутите список опций в окне Дополнительные параметры (Advanced settings) до низу и снимите отметку, установленную напротив пункта Использовать простой общий доступ (Рекомендуется) (Use Simple File Sharing (Recommended)).
7. Нажмите OK.
Mac
Теперь можно подключить Mac к имеющейся рабочей группе Windows:
2. В левой боковой панели Проводника (Finder) нажмите на Сеть (Network) (изображение D).
3. Щёлкните на ярлыке Рабочая группа (Workgroup).
4. Выберите систему с нужными вам ресурсами.
5. Нажмите на кнопку Подключиться (Connect).
6. В открывшемся окне SMB введите имя рабочей группы, имя пользователя и пароль учетной записи, имеющей права на использование нужных вам ресурсов, и нажмите OK (Figure E).
7. Выберите ресурс, к которому требуется произвести подключение, и нажмите OK (изображение F).
8. Как только сетевые ресурсы Windows появятся в окне Проводника (Finder), перетащите нужный объект из окна Проводника (Finder) на рабочий стол Mac Desktop (Figure G). Ресурс готов к использованию.

Изображение D. Чтобы открыть доступ к ресурсам, воспользуйтесь Проводником (Finder) системы Mac.

Изображение E. Чтобы подключить сетевые ресурсы Windows к Mac, необходимо указать имя рабочей группы, имя пользователя и пароль учётной записи Windows.

Изображение F. Укажите ресурсы, которые вы желаете использовать в сети Windows.

Изображение G. Как только Mac подключится к системе Windows, её сетевые ресурсы появятся в окне Проводника (Finder).
Часто имена рабочих групп плохо согласовываются. В одних системах Windows XP по умолчанию указано имя рабочей группы “MShome”, в других - стандартное “Workgroup”. Mac использует заданное по умолчанию название “Workgroup”. Если вы хотите его изменить:
1. В Доке (Dock) щёлкните на ярлыке Проводник (Finder).
2. Щёлкните на ярлыке Приложения (Applications).
3. Найдите и выделите папку Утилиты (Utilities).
4. Дважды щёлкните на ярлыке на ярлыке Доступ к директории (Directory Access) (изображение H).
5. Включите возможность внесения изменений, щёлкнув по замку.
6. Введите имя и пароль Администратора.
7. Дважды щёлкните на SMB/CIFS.
8. В открывшемся окне введите имя рабочей группы или выберите его из раскрывающегося меню.
9. Нажмите Применить (Apply).
10. Закройте окно Доступ к директории (Directory Access).

Изображение H. Чтобы включить Доступ к Windows (Windows Sharing), воспользуйтесь утилитой Mac Доступ к директории (Directory Access).
Доступ в ресурсам
Чтобы открыть доступ к сетевым ресурсам Mac для членов рабочей группы, переключитесь на Mac и выполните следующие действия:
2. В разделе Интернет и сеть (Internet & Network) щёлкните на ярлыке Доступ (Sharing).
3. Убедитесь, что включена опция Доступ к Windows (Windows Sharing).
4. Нажмите на кнопку Учётные записи (Accounts).
5. Отметьте учётные записи Mac, которым требуется открыть Доступ к Windows (Windows Sharing).
6. Убедитесь, что опция Доступ к Windows (Windows Sharing) по-прежнему включена, в противном случае нажмите на кнопку Пуск (Start).
1. Нажмите Пуск (Start).
2. Щёлкните на ярлыке Сетевое окружение (My Network Places).
3. Щёлкните на ссылке Отобразить компьютеры рабочей группы (View Workgroup Computers), расположенную в окне Сетевые задачи (Network Tasks); должна появиться система Mac.
4. Если компьютер Mac не отображается в окне Сетевое окружение (My Network Places), переходите к плану B: щёлкните на ссылке Добавить новый элемент в сетевое окружение (Add a Network Place) , расположенную в окне Сетевые задачи (Network Tasks);.
5. После появления на экране Мастера добавления в сетевое окружение (Add Network Place Wizard) и нажмите Далее (Next).
6. Выделите команду Выберите другое сетевое размещение (Choose Another Network Location) и нажмите Далее (Next).
7. В поле Сетевой адрес или адрес в Интернете (Internet or network address) укажите IP-адрес компьютера Mac, который можно найти в окне Настройки системы (System Preferences), щёлкнув на соответствующем ярлыке в Доке (Dock), выбрав Сеть (Network), а затем из раскрывающегося меню Show - Встроенный Ethernet (Built-in Ethernet). Там же введите имя пользователя компьютера Mac и нажмите Далее (Next). Важно: сетевой адрес должен иметь формат \\10.0.0.1\john, если IP-адрес компьютера Mac - 10.0.0.1 и имя пользователя - john (изображение I).
8. Введите имя элемента сетевого окружения и нажмите Далее (Next).
9. Нажмите Готово (Finish).
Теперь члены рабочей группы Windows имеют доступ к сетевым ресурсам и нажмите Mac.

Изображение I. Для того чтобы члены рабочей группы Windows могли пользоваться ресурсами Mac так же, как и ресурсами Windows, достаточно выполнить эти настройки один раз.
И, наконец, чтобы пользователи Mac могли пользоваться принтером, установленном на Windows:
1. В Доке (Dock) щёлкните на ярлыке Настройки системы (System Preferences).
2. В разделе Оборудование (Hardware) щёлкните на ярлыке Принтеры и факсы (Print & Fax).
3. Щёлкните на ярлыке в виде замка (если запрет), чтобы включить возможность внесения изменений (а также введите имя и пароль Администратора).
4. Щёлкните на ярлыке Плюс (Plus), чтобы добавить принтер.
5. Нажмите на кнопку Больше принтеров (More Printers).
6. Убедитесь, что в первом раскрывающемся меню выделен пункт Печать Windows (Windows Printing).
7. Убедитесь, что во втором раскрывающемся меню выделен пункт Сетевое окружение (Network Neighborhood).
8. Выделите рабочую группу, в которой расположен нужный принтер, и нажмите Выбрать (Choose).
9. Выделите рабочую станцию Windows, на которую установлен нужный принтер, и нажмите Выбрать (Choose).
10. Введите имя пользователя Windows пароль учётной записи с правами на печать, и нажмите OK.
11. Выберите принтер из меню Обзор принтеров (Printer Browser).
12. В раскрывающемся меню укажите модель принтера (или выберите список Generic).
13. Нажмите на кнопку Добавить (Add).
| Материалы |
Настройка сети в Mac OS X 10.5.x
1. Откройте Яблочное меню (Apple menu) и выберите пункт Системные настройки... :
2. Выберите параметр Сеть (Network):

3. Нажимаем на выпадающий список Размещений,
в появившемся меню
необходимо выбрать пункт Редактировать размещения...

4. Нажмите на кнопку со знаком "+
" и впишите название размещения,
например "Электронный щит".
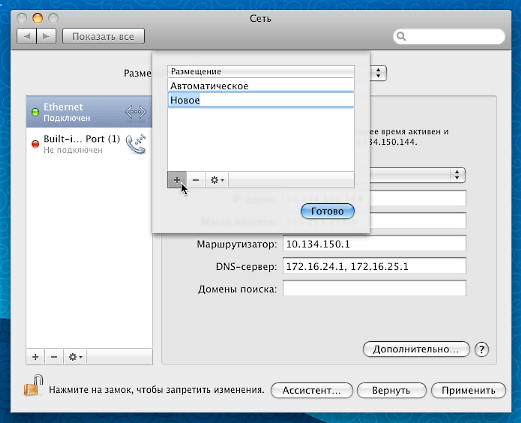
5. В поле Конфигурация выберите пункт Вручную.
В соответвующие поля впишите настройки из договора. После этого
нажмите кнопку Применить.

Настройка сети в Mac OS X 10.4.x
1. Откройте Параметры системы (System Preferences):

2. Выберите параметр Сеть (Network):

3. Количество интерфейсов зависит только от модели компьютера. Выбираем необходимый интерфейс для настройки. Для нас - это Встроенный Ethernet (Built-In Ethernet).

4. На вкладке TCP/IP укажите способ настройки IP-адреса: Вручную (Manually) и в диалоговом окне укажите IP-адрес (IP Address). Необходимо также ввести данные о маске подсети (Subnet mask) , адрес шлюза по умолчанию (Router) и адрес сервера имен (DNS), которые вы найдете в договоре.
В принципе, в настройке сети нет ничего сложного, и если вам повезло иметь дома более, чем один компьютер, причем силы распределились поровну между продукцией Apple и так называемыми PC, вы сможете применить лозунг «Мир, дружба, жвачка» на практике.
Будем исходить из того, что у вас, как и у меня, дома есть ADSL-модем с функцией роутера и свитч или модем со встроенным свитчем, то есть с несколькими LAN-портами. Предположим также, что компьютеры успешно соединены сетевым кабелем, и осталось только сделать так, чтобы они могли видеть друг друга и беспрепятственно обмениваться информацией.
Начнем с обуздания Vista. Первым делом идем в Панель управления → Система . Водим данные о названии компьютера и рабочей группы. Обратите внимание на то, что оба названия должны быть написаны исключительно латинскими буквами и не должны содержать нестандартных символов. Кроме того, рабочая группа на всех компьютерах, входящих в сеть, должна называться одинаково.
 Затем переходим в Состояние
→ Подключение по локальной сети
. Видим, что локальная сеть подключена. Далее нажимаем кнопку «Свойства» и отмечаем галочкой пункт «Протокол интернета версии 4 (TCP/IPv4)», так как этот протокол передачи данных в данный момент используется повсеместно. Затем вручную задаем параметры IP: IP-адрес, маску подсети, основной шлюз. Как правило, адреса стандартны: так, например, основной шлюз - это 192.168.1.1 (модем). После того, как внесли значения, нажимаем ОК.
Затем переходим в Состояние
→ Подключение по локальной сети
. Видим, что локальная сеть подключена. Далее нажимаем кнопку «Свойства» и отмечаем галочкой пункт «Протокол интернета версии 4 (TCP/IPv4)», так как этот протокол передачи данных в данный момент используется повсеместно. Затем вручную задаем параметры IP: IP-адрес, маску подсети, основной шлюз. Как правило, адреса стандартны: так, например, основной шлюз - это 192.168.1.1 (модем). После того, как внесли значения, нажимаем ОК.
 Теперь идем в «Центр управления сетями и общим доступом» и настраиваем общий доступ и сетевое обнаружение. Мы разрешаем общий доступ к файлам и общий доступ к папкам. Также мы можем посмотреть, какие именно файлы и папки на этом компьютере являются общими. Для того, чтобы превратить обычную папку в общую, нужно нажать на нее правой кнопкой мыши, перейти в панель Доступ
→ Дополнительный доступ
, где и разрешить доступ к папке.
Теперь идем в «Центр управления сетями и общим доступом» и настраиваем общий доступ и сетевое обнаружение. Мы разрешаем общий доступ к файлам и общий доступ к папкам. Также мы можем посмотреть, какие именно файлы и папки на этом компьютере являются общими. Для того, чтобы превратить обычную папку в общую, нужно нажать на нее правой кнопкой мыши, перейти в панель Доступ
→ Дополнительный доступ
, где и разрешить доступ к папке.
Теперь нужно настроить эти же параметры и на Mac. Идем в «Системные настройки», выбираем тип подключения. Как упоминалось в начале материала, в нашем случае это Ethernet. Конфигурируем IPv4. Адрес IP: пишем адрес нашего мака, а маршрутизатор - это то же самое, что и основной шлюз. С этим не должно возникнуть никаких проблем. Там же нажимаем «Дополнительно», перемещаемся во вкладку WINS (Windows Internet Name Service) и указываем имя рабочей группы. Оно должно совпадать с именем рабочей группы на всех других компьютерах сети.
 |
 |
Возвращаемся в «Системные настройки» - пришла пора настраивать «Общий доступ». В этой панели мы должны поставить галочку на «Общий доступ к файлам». Нажмите «Параметры» и откройте доступ к файлам с помощью AFP (протокол, используемый Apple) и с помощью SMB (протокол, используемый Windows).  Выйдите из «Параметров». Здесь же, не отходя от кассы, можно добавлять папки в общие и редактировать доступ к ним. Добавлять папки можно с помощью «+». Запрещаем доступ, выделяя нужную папку и нажимая «-». В поле «Пользователи» настраиваем доступ к папкам для пользователей: можно открыть папку для чтения, для чтения и записи, только для записи или же не предоставлять доступ тому или иному пользователю вовсе (в сети из нескольких компьютеров каждый из них представлен отдельным именем пользователя).
Выйдите из «Параметров». Здесь же, не отходя от кассы, можно добавлять папки в общие и редактировать доступ к ним. Добавлять папки можно с помощью «+». Запрещаем доступ, выделяя нужную папку и нажимая «-». В поле «Пользователи» настраиваем доступ к папкам для пользователей: можно открыть папку для чтения, для чтения и записи, только для записи или же не предоставлять доступ тому или иному пользователю вовсе (в сети из нескольких компьютеров каждый из них представлен отдельным именем пользователя).
Теперь компьютеры прекрасно видят друг друга.
Чтобы соединить компьютеры с Mac OS X и Windows 7 по локальной сети и открыть файлы на них для общего доступа нам понадобятся непосредственно сами компьютеры, терпение, 30 -40 минут свободного времени, сетевой кабель витая пара или же два кабеля и свитч.
О том, как соединить два компьютера по локальной сети напрямую читайте .
Итак, у нас имеется два компьютера, один от Apple с Mac OS X, второй стандартный PC с Windows 7 Ultimate.
Сразу следует оговориться, что некоторые описанные в статье действия (конкретнее работа с политиками безопасности Windows) справедлива только для следующих версий Windows: Windows 7 Профессиональная и Максимальная.
Пользователям Домашней базовой и Домашней расширенной версии нужно будет скачать файл реестра и запустить его вместо изменения политик безопасности (файл включит отправку LM — и NTLM — ответов в урезанных версиях семерки).
Итак, начнем.
Настройка Windows 7 Максимальная
Прежде всего, соединяемые Windows 7 и Mac OS X должны находиться в одной сети и в одной рабочей группе.
Зададим компьютеру статический IP — адрес.
Для этого нажмите на значке сетевых подключений в правом нижнем углу и кликнете на ссылку Центр управления сетями и общим доступом.
При условии, что компьютер подключен кабелем к другому компьютеру или свитчу, в списке активных сетей у вас должна быть как минимум одна сеть (см. скриншот ниже). В появившемся окне нажмите на Подключение по локальной сети.

Если вы еще не подключили кабель, то альтернативно попасть в свойства подключения можно, выбрав ссылку Изменить параметры адаптера, затем нажав правой кнопкой мыши на подключении по локальной сети, выбрать Свойства .
Нажмите Свойства
. Выделите мышкой Протокол интернета версии 4
и опять нажмите Свойства
. Также можно просто два раза щелкнуть по нему левой кнопкой мыши.

Заполните поля как на скриншоте. IP — адрес нашего компьютера будет 192.168.5.1
. Маска подсети заполняется стандартным значением 255.255.255.0
при нажатии кнопки Tab. Нажмите ОК.
Изменим имя рабочей группы, в которую будет входить наш компьютер.
По умолчанию рабочая группа компьютера с Windows 7 — это WORKGROUP. Для того, чтобы не искать потом причину отсутствия связи убедимся в этом. Я оставил имя рабочей группы по умолчанию WORKGROUP. Вы можете задать свое, лучше чтобы оно было написано латиницей. Только не забудьте его! При настройке Mac OS, оно нам понадобится!
Для изменения имени рабочей группы нажмите последовательно сочетание клавиш Win
(кнопка с эмблемой Windows) и Pause\Break
. Откроется окно свойств компьютера. Нажмите на ссылку Изменить параметры
возле секции Имя компьютера...
В следующем окне нажмите кнопку Изменить
.
И здесь введите желаемое имя рабочей группы.
Поменяем тип сети Windows 7.
Снова зайдите в Центр управления сетями и общим доступом так, как мы это сделали при настройке IP — адреса. Нажмите на ссылке Выбор домашней группы и параметров общего доступа.

Нажмите на ссылку вопроса Что такое расположение в сети?
В появившемся окне выберите Домашняя сеть
.
 После непродолжительного ожидания, когда Windows предложит вам предоставить общий доступ другим домашним компьютерам к файлам и создать домашнюю группу, смело нажмите Отмена
.
После непродолжительного ожидания, когда Windows предложит вам предоставить общий доступ другим домашним компьютерам к файлам и создать домашнюю группу, смело нажмите Отмена
.
Снова зайдите в Центр управления сетями и общим доступом. Нажмите на ссылку Изменить дополнительные параметры общего доступа
и удостоверьтесь, что параметры для домашнего профиля заданы так, как на скриншоте:
Нажмите на ссылку Изменить дополнительные параметры общего доступа
и удостоверьтесь, что параметры для домашнего профиля заданы так, как на скриншоте:
Далее изменим политики безопасности Windows
Пользователи Windows 7 Домашних версий пропускают этот пункт и отправляются к началу статьи, где нужно скачать специальный файл реестра. Пользователи Профессиональной и Максимальной версии читают дальше.
Нажмите клавиши Win
и R
. В появившемся меню выполнить наберите команду secpol.msc
 Откроется окно локальных политик безопасности. Также можно открыть меню Пуск
и в строке поиска набрать
Откроется окно локальных политик безопасности. Также можно открыть меню Пуск
и в строке поиска набрать
и нажать Enter .
Найдите пункт Сетевая безопасность: уровень проверки подлинности LAN Manager
и нажмите на него два раза. В выпадающем списке выберите Отправлять LM- и NTML — ответы
. Нажмите ОК.
Найдите пункт Сетевая безопасность: минимальная сеансовая безопасность для клиентов на базе NTML SSP (включая безопасный RPC)
, нажмите на него два раза и снимите галочку с пункта Требовать 128 — битное шифрование
. Нажмите ОК.
Расшарим файлы
О том, как расшарить папку или файл в Windows 7 я писал в большой и нудной 🙂 статье .
Перезагружаемся.
Настройка Mac OS X.
Нажмите на значке лупы (Spotlight) в правом верхнем углу экрана и наберите Сеть
. Откройте первый результат поиска — вы окажитесь в меню настройки сетевых параметров.
Также можно открыть Системные настройки
, нажав на значке шестеренок в доке, и выбрать Сеть
.
Создайте новое размещение, чтобы не путаться. Для этого нажмите на поле возле слова Размещение
и в списке выберите Редактировать размещение
.
Создайте новое размещение, нажав на значок плюса. Задайте ему какое-нибудь имя (у меня Local
) и нажмите Готово
.
Нажмите на поле возле Конфигурировать Ipv4 и выберите Вручную .
В поле IP — адрес
введите 192.168.5.2
(у компьютера с Windows 7 мы вводили 192.168.5.1
), а маску подсети сделайте 255.255.255.0
Нажмите кнопку Дополнительно
. Перейдите на вкладку WINS
и в поле рабочей группы введите имя, которое мы задали в Windows (WORKGROUP
).
Нажмите ОК , а затем Применить .
Теперь снова зайдите в Системные настройки и выберите пункт Общий доступ .
Поставьте галочку возле Общий доступ к файлам
. В правой части окна появится список расшаренных папок. По умолчанию Mac OS рашаривает общую папку «имя_пользователя» Public Folder
. Здесь вы можете добавить для сетевого доступа любую папку на компьютере, нажав на значок плюса под списком общих папок. Я добавил папку с программами.
Для того, чтобы компьютер с Windows стал виден в сети для компьютера с Mac OS нажмите кнопку Параметры в окне настроек общего доступа.
В появившемся меню поставьте галочку возле Предоставление общего доступа к файлам и папкам с помощью SMB (Windows)
.