Мультимедийными возможностями ПК пользуются не только любители компьютерных игр и ценители высококачественного кинематографа, но даже и те пользователи, которые, к примеру, ведут бухгалтерский учёт, распечатывают документацию или ретушируют фотографии. Многие не прочь отвлечься и послушать музыку в хорошем качестве или посмотреть видеоролики в интернете во время обеденного перерыва. Так или иначе, проигрывание мультимедийного контента в первую очередь требует исправности и грамотной настройки звукового оборудования.
Обыкновенно система ещё во время установки подбирает наиболее подходящие драйвера для каждого устройства, в том числе и для звуковой карты, но бывают случаи, когда воспроизведение аудио становится невозможным. Проблема в этом случае может быть как программного, так и аппаратного характера. Аппаратные проблемы связаны с поломкой динамиков или sound-карты и решаются только ремонтом или заменой повреждённых комплектующих, программные сбои ликвидируются куда проще.
Для того чтобы выяснить, с проблемой какого типа вы имеете дело в каждом конкретном случае, было бы неплохо иметь начальные представления о том, как, собственно, формируется звук в вашем компьютере или ноутбуке:
- Изначально информация, записанная на цифровой носитель, такой как флешка или DVD-диск, попадает прямиком в материнскую плату компьютера.
- Далее с помощью встроенного чипа либо средствами отдельной карты происходит обработка поступившей информации и декодирование её в аналоговый формат, который подаётся на динамики или наушники.
Возможные причины и способы решения проблемы
Способ 1: механический
У многих пользователей, привыкших работать на ноутбуке, но «вынужденных» осваивать ориентирование на стационарном компьютере в офисе или дома, возникает некоторая неразбериха, связанная с обилием подключённых проводных устройств, таких как клавиатура, мышь, веб-камера и колонки. Поэтому в случае исчезновения звука (особенно внезапном), в первую очередь необходимо убедиться в том, что подключение не было нарушено, и провода не имеют сильных перегибов. Далее, нужно удостовериться, что динамики подключены к соответствующему разъёму («Output»), расположенному на материнской или аудио плате. Если звуковая карта многоканальная и вы подключаете систему из шести колонок с сабвуфером, то следует внимательно (по инструкции или по цветам разъёмов) попарно присоединить все штекеры. После того, как вся коммутация произведена, требуется зайти в «Панель управления» через меню быстрого доступа «Пуск» и в настройках включить функцию «Объёмного звука».
О чём ещё стоит знать?
- Обычно разъем, в который подключаются колонки, имеет зелёный окрас и надпись Out непосредственно над самым гнездом.
- Если вы используете специальный кабель HDMI, то стоит помнить, что не все устройства поддерживают подобный тип коммутации. В «Панели управления» Windows можно настроить синхронизацию «железа» с кабелем, нажав на «Установку по умолчанию».
- В случае использования USB устройств, воспроизводящих звук, их можно попробовать воткнуть в другой слот, после чего компьютер обязательно перезагрузить.
 За громкость динамиков отвечает ручка под названием Volume. Если вы правильно подключили колонки, выкрутили на максимум регулятор уровня громкости, а звук на компьютере так и не появился, значит можно переходить к дальнейшему поиску причины создавшейся проблемы.
За громкость динамиков отвечает ручка под названием Volume. Если вы правильно подключили колонки, выкрутили на максимум регулятор уровня громкости, а звук на компьютере так и не появился, значит можно переходить к дальнейшему поиску причины создавшейся проблемы.
Способ 2: драйвера звуковой карты

Способ 3: проверка параметров

Способ 4: нейтрализация сбоев Win audio

Способ 5: исправление некорректно настроенного BIOS

Способ 6: установка кодеков
Если во время загрузки операционной системы Windows звук присутствует, а во время игр или просмотра мультимедийного контента сразу пропадает, то проблема вероятнее всего кроется в безнадёжно устаревших кодеках, либо в их полном отсутствии.

Способ 7: загляните в «Панель задач»
Если звук на устройстве пропал совсем, либо имеет очень низкий уровень громкости, то его можно настроить, кликнув мышкой на изображение динамика неподалёку от иконки с часами в «Панели задач». После нажатия вы получите доступ в меню регулировки, которое называется «Микшер». Если изображение динамика перечёркнуто красным, значит, его требуется снять вручную. Если ползунок уровня громкости находится внизу, то его необходимо поднять до максимума. Здесь же, в «Микшере» можно настроить также частоту и разрядность аудио, а также всякие «фишки» вроде объёмного звучания.
Способ 8: применение дополнительного программного обеспечения
Когда самостоятельно настроить звук на компьютере не получается, можно воспользоваться специальными программами, которые способны провести диагностику создавшихся неполадок и, соответственно, устранить причину сбоя. Некоторые производители аудио комплектующих сопровождают свои устройства подобными утилитами, либо их можно скачать с официального сайта разработчика.
У меня пропал звук на Windows 7 , опыта устранения подобных неисправностей в данной операционной системе никакого, но очень хочется самому разобраться в чём же дело и устранить неполадку. У вас есть похожая статья про Windows XP, но она к сожалению мне не помогла. Денис.
Пропал звук на Windows 7
Причины отсутствия звука в Windows 7 бывают иногда простыми, а нередко искать неисправность приходится довольно долго. Очень часто пользователи задавая вопрос дают не полную информацию о проблеме, например не говорят, что накануне пытались обновить звуковой драйвер или пробовали подсоединить к компьютеру другие звуковые колонки или вносили изменения в настройки вкладки "Звук" в Панели управления. А может вы установили на свой ноутбук какой-нибудь плагин, для улучшения качества звучания установленных в вашей системе плееров и после этого у вас пропал звук на Windows 7 . Но что бы у вас не случилось друзья, не стоит отчаиваться, решение вашей проблемы есть и как обычно начнём с самого простого.
- Примечание : в конце статьи как вариант, приведён способ работы с малоизвестным начинающему пользователю - Универсальным средством диагностики Windows 7 , оно может автоматически найти и устранить различные проблемы, связанные не только с отсутствием звука. Также у нас вышла новая статья , в ней вы сможете подробно узнать - как установить точное название вашей звуковой карты, как скачать на неё драйвера с её официального сайта, и как установить их.
- Если у Вас Windows 8. читайте нашу статью
- Если у вас вышла из строя встроенная звуковая карта, читайте нашу статью .
- Если Вас не устраивает качество звука на ноутбуке, можете .
Даже у очень опытных пользователей случаются ситуации, когда они по каким-то причинам отсоединяли от системного блока звуковые колонки и потом забывали об этом. Проверьте всё ли у вас надёжно подсоединено. Выход для подсоединения звуковых колонок помечен зелёным цветом.
Проверить исправность звуковых колонок можно подсоединив к звуковому выходу наушники, если звук есть, значит неисправны колонки. Так же при отсутствии звука в Windows 7 , нужно зайти в диспетчер устройств и обратить внимание, не стоит ли у вас напротив пункта Звуковые устройства восклицательный знак в желтом кружке. Пуск->Панель управления->щёлкаем правой мышкой на «Компьютер» и выбираем в меню Свойства, далее Диспетчер устройств. Если жёлтый кружок присутствует, значит у вас просто слетел драйвер звука и его нужно переустановить заново.

Как это сделать? Читайте нашу статью Как установить драйвер на звук (ссылка выше), но с другой стороны звуковой драйвер просто так не слетает, значит какие-то ваши действия привели к проблеме, кстати в Windows 7 есть служба восстановления системы, про которую вы конечно знаете, вот её и можно применить в таком случае.
- Примечание: Что бы не ломать себе голову над тем, какая из двухсот установленных вчера Вами программ и игр привела к проблемам со звуком, можно воспользоваться простым восстановлением системы, благо в Windows 7 она обычно включена у всех и откатиться с помощью немного назад.
Буквально вчера меня попросили знакомые устранить проблему отсутствия звука у них на компьютере. Накануне они скачали в интернете и установили зачем-то сразу два проигрывателя мультимедиа, после этого у них пропал звук. В первую очередь я посмотрел в Панели задач индикатор громкости динамиков, не убавлен ли совсем, оказалось всё нормально.

Так же щёлкнул на кнопке Динамики правой мышкой и выбрал в меню Устройства воспроизведения,

на пункте Динамики стояла как и положено зелёная галочка.

Хотя иногда при отсутствии звука в Windows 7, в окне Звук отображается одно Цифровое аудио (S/PDIF)

или не отображается абсолютно ничего, тогда щёлкаем на пустом месте левой кнопкой мыши и выводится меню, в котором нужно отметить два пункта « Показать отключенные» устройства и « Показать отсоединённые устройства»

и мы сразу увидим наши Динамики, щёлкаем на них правой кнопкой мыши и выбираем « Включить» ,

то же самое производим с наушниками, затем « Применить» и « ОК» .

Странно, но у моих знакомых в окне Звук отображались Динамики, отмеченные зелёной галочкой и в диспетчере устройств находилось исправное звуковое устройство с поддержкой NVIDIA High Definition Audio

Всё говорило о том, что со звуком всё нормально. Я принёс с собой наушники и подключил их к звуковому выходу находящемуся с обратной стороны системного блока и убедился что звука на самом деле нет, значит звуковые колонки тоже исправны.
Первым делом в таком случае может быть повреждён или некорректно работает драйвер звукового устройства, значит нужно зайти в диспетчер устройств и попытаться обновить драйвер, что не всегда поможет, в таком случае нужно совсем удалить все звуковые устройства из системы.



После проделанной операции в операционной системе у моих знакомых появился звук. Кстати в этом случае тоже можно воспользоваться восстановлением системы и конечно полной переустановкой драйвера.
Другой раз была иная проблема, человек установил на свой компьютер Windows 7, всё бы хорошо, но отсутствовал звук, в диспетчере устройств была красноречивая информация.

В таких случаях нужен диск с драйверами к материнской плате, прилагавшийся к вашему компьютеру при покупке, на этом диске нужно посмотреть, подходят ли имеющиеся на нём драйвера к Windows 7. Если драйвера на диске предназначены для Windows XP, устанавливать их естественно не стоит, нужно выйти в интернет и скачать родные драйвера для вашей звуковой карты на её официальном сайте.
Как это осуществить у нас подробно и пошагово написано в статье . Часто не только поиск драйверов, но и правильное определение названия устройства является проблемой для начинающего пользователя, поэтому я всё же советую вам пройти по нашей ссылке и ознакомиться со статьёй. Если всё же вы не найдёте драйвер для Windows 7, но у вас будет инсталляционный пакет драйверов к Windows XP, можно попытаться установить его в режиме Исправление неполадок совместимости, но скажу вам друзья это не совсем лучший вариант.


Бывает найти причину отсутствия звука не получается совсем, при выходе из строя встроенной аудиокарты в диспетчере устройств напротив неё может быть красный кружок с крестиком, а может и не быть ничего, в этом случае многие решаются на полную переустановку операционной системы, далее устанавливают на звуковую карту драйвера и если в этом случае звук не появляется, нужно просто купить и установить отдельно ставящуюся звуковую карту интерфейса PCI. Желательно покупать вместе с диском, на котором находятся драйвера именно к вашей Windows 7-64bit или 32bit. Так же вам нужно знать, что сразу после того как вы поставили отдельную звуковую карту PCI в системный блок, встроенную в большинстве случаев нужно отключить в BIOS, иначе звук не появится. Очень многие не придают этому значения и зря. High Definition Audio должен быть в положении Disabled.
Простая звуковая карта интерфейса PCI, стоит совсем не дорого, где-то 100-200 рублей и я к примеру ношу её всегда с собой. Первые признаки выхода из строя интегрированной звуковой карты, это время от времени пропадающий или некачественный звук. Значит самое время заменить её на ставящуюся в виде карты расширения.
Кстати отдельные звуковые карты интерфейса PCI бывают разные, например Sound Blaster изготавливаемые фирмой Creative Technology, являются по сути очень качественным и профессиональным решением, стоят правда от двух тысяч рублей.

Но учтите, если у вас будет подобная карточка, а так же хорошая аудиосистема и вы в какой-нибудь игре надумаете стрелять из автомата калашникова, то соседи могут это неправильно понять и решить, что вы на самом деле палите дома из автомата.
Интересный рассказ о том как мы искали пропавший звук с нашим читателем.
Денис написал мне письмо о том, что у него пропал звук на Windows 7
-64bit, подозрение на вышедшую из строя встроенную звуковую карту. Звуковые колонки отпадают, их проверили на другом компьютере, они были исправны. Не помогла переустановка Windows 7 и установка родных драйверов с диска на материнскую плату, прилагавшегося при покупке компьютера. Так же скачанный пакет драйверов с официального сайта Realtek, после установки результата не принёс.
Наш читатель купил и установил ставящуюся отдельно в PSI-разъём звуковую карту, перед покупкой поинтересовался есть ли для неё диск с драйверами для Windows 7-64bit. Дальше самое интересное, он ставит боковую крышку системного блока на место, далее подсоединяет все кабели и звуковые колонки, включает компьютер. К звуковой карте напоминаю прилагался диск с драйверами, которые он успешно установил, но звук не появился. Он написал мне 10 писем, мы разобрали с ним все неисправности какие только могли быть, а звук всё не появлялся, у меня стали появляться мысли, что и купленная звуковая карта тоже неисправна, такое бывает или она не до конца вставлена в PCI -разъём. Денис по моей просьбе отнёс карту в сервис, где её покупал, там её при нём проверили и она оказалась исправна.
В последнем письме Денис прислал мне скришнот системного блока и сам показал свою ошибку, оказывается он всё таки подсоединял кабель звуковых колонок к старой встроенной неисправной звуковой карте, вот так. Системный блок у нашего читателя находился под столом и нашему другу по его словам приходилось действовать буквально на ощупь, неудивительно что им была допущена такая ошибка и ему это простительно, так как согласитесь друзья, при отсутствии опыта, шансы подсоединить неправильно звуковые колонки сильно возрастают. Так что я прошу отнеситесь ко всему вышесказанному внимательно.
Стрелкой показан звуковой выход купленной аудиокарточки, то место, куда нужно было подсоединять штекер звуковых колонок, сверху можно заметить такой же разъём, только принадлежащей вышедшей из строя встроенной звуковой карточки.

Универсальное средство диагностики Windows 7
Как я и обещал приведу пример работы с Универсальным средством диагностики Windows 7, попробуем с помощью него устранить проблему отсутствия звука в Windows 7.
Панель управления->Система и безопасность

Центр поддержки

Обслуживание и Устранение неполадок.

Как видим здесь мы с вами сможем решать многие возникающие проблемы и не только со звуком. Оборудование и звук.

Воспроизведение звука.


Нередко пользователи могут столкнуться с таким сбоем на ноутбуке и ПК, когда пропадает звук. И это не зависит от того, подключили вы колонки, либо сидите в наушниках. Неполадка может случаться в самые неподходящие моменты, например, при просмотре фильма или в игре. Давайте разберемся, почему так случается!
Как правило, первопричиной могут стать абсолютно разные вещи. Если пропал звук на компьютере Windows 7 что делать и как исправить проблему не всегда понятно. Более того, это может случаться периодически, что зачастую вообще сбивает пользователя с толку. В зависимости от конкретной ситуации способы устранения неполадки могут быть непосредственно разными. Важно понять, что решить ее поможет любая информация о ПК и анализ всех последних действий, которых производились с оборудованием и программным обеспечением. Таким образом, люди нечасто видят причинно-следственную связь, когда нет звука на Windows 7, 8, 10 или таких ОС, как XP, Vista. А поводов достаточно.
- К устройству ранее присоединялись другие колонки, либо прочие устройства вывода звука.
- Была попытка обновить звуковые драйвера, либо остальное ПО, отвечающее за функционирование компонентов компьютера.
- В системные конфигурации и параметры реестра вносились изменения.
- Был инсталлирован дополнительный софт для повышения возможностей ПК, либо ноутбука.
- Виндовс переустанавливалась, либо инсталлировалась еще одна ОС.
При любом раскладе отчаиваться и переживать не стоит. А вот подумать и вспомнить, что звук пропал после каких-то действий, будет намного полезней и быстрее приведет вас к решению. Мы же рассмотрим практически все пути: от самых простых и часто встречающихся, до тех, которые можно назвать немного сложными. В любом раскладе, если потенциальная причина вам не стала ясна, остается только заняться перебором, в ходе которого велика вероятность, что вы выявите фактор, из-за которого случился сбой.

Почему пропал звук после переустановки Windows?
Это касаемо абсолютно всех версий ОС – что на Виндовс 7, 8, 10 и ХП, Виста – если до установки звук работал и пропал после нее, обратить внимание стоит на драйвера. Вероятность того, что именно в этот момент из строя вышло оборудование для его воспроизведения, крайне мала. Самое интересное, что системный трей на «Панели задач» может даже отображать значок звука, хоть он и отсутствует. И если вы обновили свои драйвера, а Windows оповестила вас об их установке, однако двигая ползунком громкости, вы так и не начали ничего слышать, это может говорить о некорректной инсталляции программного обеспечения. Как это исправить?
- Владельцы ноутбуков могут сразу заходить на официальный сайт своего производителя и загружать целый пакет апдейтов драйверов для устройства. Это очень удобно и позволяет ввести в состояние работоспособности абсолютно все компоненты компьютера, не прибегая к поискам отдельных программ.
- Зачастую в коробке от вашего девайса можно найти диск, на котором будут иметься все драйвера. Оптический носитесь идет вместе с купленным ПК или ноутом и может находиться в комплекте с другими дисками (например, с Windows).
- В случае, когда поиск не привел к успеху, а компьютер у вас стационарный, определите модель материнской платы, которая в него установлена.
- Теперь надо перейти на официальный ресурс производителя материнской платы в Интернете и загрузить оттуда полный пакет драйверов, который поможет провести апдейт и другого ПО.
- После проделанных изменений, а также установки драйверов не забудьте обязательно перезагрузить компьютер, чтобы все изменения применились, обеспечив нормальное функционирование модуля.
Как правило, описанное выше краткое руководство в большинстве случаев позволит решить проблему со звуком.
Проверка подключения колонок и их работоспособности
Иногда именно колонки, либо наушники могут стать причиной неисправности, доведя некоторых пользователей до нервотрепки. Вот только само оборудование сразу винить не стоит, ведь иногда оно может быть включено просто не в тот разъем! Поэтому первым делом убедитесь, что устройство вывода звука было правильно подключено – вполне возможно, что кто-нибудь из живущих с вами по незнанию допустил эту оплошность, воткнув штекер в соседнее гнездо. Как ни странно, пользователи иногда сами могут подключить наушники, забыть об этом и решить, что из-за какой-то неполадки пропал звук.

Обязательно проверьте правильность подключения колонок, либо другого оборудования на вашем ПК. Если в этом вы ничуть не сомневаетесь, сделайте тест оборудования вывода звука, подключив его к другому устройству: смартфон, плеер, телевизор, ноутбук. Логично предположить, что проблема будет именно в компьютере, если на другом устройстве все без проблем проигрывается.
Пропали звуки Виндовс – меняем настройки
Следующее, что доступно проделать пользователю – это найти в трее специальный значок громкости и щелкнуть по иконке правой кнопкой указателя. Всплывет контекстное меню. Теперь нажмите по пункту «Устройства воспроизведения».

В новом окне надо будет проверить, какой именно из подключенных девайсов настроен под параметры аудио выхода. Это должно быть устройство проигрывания, но не записи аудио. По умолчанию таковую роль выполняют динамики вашего ПК или ноутбука. В целом, здесь же доступно увидеть полную информацию о состоянии звуковой карты. Если в данный момент вами используется дополнительная аудио карта (подключаемая через USB) в качестве стандартной конфигурации, то поменяйте ее на внешний динамик и посмотрите на изменения.

В случае, когда колонки и так выбраны, необходимо перейти в их «Свойства», дабы сверить все важные параметры, внимательно изучив каждую вкладку, содержащую информацию об оборудовании.
- Общие. Здесь указан реестр данных об аудио карте. Если щелкнуть по меню «Свойства» и перейти в «Драйвера» можно узнать точную дату, когда ПО было установлено. Также убедитесь, что раздел «Применение устройства» имеет конфигурацию «Использовать».
- Уровни. Они отвечают за громкость – ползунки не должны стоять вообще на минимуме.
- Улучшения. Все данные эффекты рекомендуется отключить.
- SRS Audio Enhancement. Пока что оставляем без изменений.
- Дополнительно. Зеленый треугольник специально был добавлен туда для определения функционирования. Щелкните на «Проверка» - сразу после этого вы должны услышать аудио сигнал. Еще убедитесь в том, что его формат по умолчанию выбран 16 бит и 44100 Гц.
Если все параметры были выставлены схожим образом, однако вы все равно ничего не слышите, либо возможен случай, когда время от времени звук пропадает и появляется, причину нужно искать в другом. Еще раз проверьте, чтоб штекер был до конца воткнут в правильное гнездо, а если используется специальный дополнительный софт для выставления настроек аудиосистемы, то проверьте конфигурации в нем. Идем дальше!
Звуки для Windows отсутствуют, и в устройствах воспроизведения ничего нет
Если вы зашли в реестр устройств, воспроизводящих звук, однако ничего не увидели там, в таком случае стоить выполнить следующие действия.
- Жмем указателем (ПКМ) по пустому месту.
- Вы увидите контекстное меню.
- Теперь поставьте две галочки в пункты: отображать отключенные, а также отсоединенные ранее устройства.

После проделанной операции в окне отобразятся абсолютно все аудиоустройства с пометкой «отключено». Соответственно, жмем на наши динамики и запускаем их работу. Если вы делали все правильно, то после нажатия на пункт «включить» устройство заработает, да и больше никаких проблем возникать не должно.
Устройства воспроизведения включены, но не работает звук
Возможно и такое - напротив девайса вывода аудио стоит зеленая галочка, информирующая о полной работоспособности, вот только пользователь все равно ничего не слышит. В чем проблема? Попробуйте подсоединить к компьютеру другие колонки, либо проверить звук из наушников. Если и они «молчат», проблема уже точно не в колонках. Пробуем искать дальше и вновь обращаем внимание на драйверы.
Вполне вероятно, что они могли неправильно установиться, особенно, если вы поставили их поверх другого ПО. Нелишним будет полное удаление всех компонентов и «чистая» установка заново. Данную процедуру несложно проделать, использовав «Диспетчер устройств». В разделе «Пуск» щелкните по строке поиска, а потом впишите его название. Открыть службу доступно и через «Панель управления», перейдя в подраздел, отвечающий за «Оборудование и звук» и выбрав опять же интересующий нас раздел.

После того, как «Диспетчер устройств» запустится, произведите удаление всех установленных в ОС звуковых драйверов. Деинсталляция осуществляется довольно легко – юзер жмет по компонентам правой кнопкой, а затем щелкает по строчке «Удалить». В конце следует произвести перезагрузку, чтобы система нормально «приняла» все внесенные изменения. Разумеется, что потом драйверы необходимо будет инсталлировать заново, но теперь это будет произведено корректно и не поверх другого ПО. Скорее всего, процедура поможет вернуть звук. Но если всем этим заниматься вам не особо хочется, можно воспользоваться и восстановлением системы – это довольно удобный и действенный метод. Выбирайте!
Диспетчер устройств отображает непонятные символы
Следующий вариант рассматриваемой нами проблемы выглядит следующим образом. В данном случае юзер устанавливает себе на компьютер Windows 7 и, пожалуй, кроме аудио на нем все отлично работает. А вот при запуске «Диспетчера устройств» будут отображаться следующие значки.

Чаще всего они сигнализируют о том, что были попросту установлены старые драйвера. К примеру, сейчас у вас Виндовс 7, а данное программное обеспечение имело свою актуальность еще на XP. Разумеется, что надо провести апдейт. Однако если скачать другие драйвера не представляется возможным, то для исправления этой ошибки сделайте следующее.
- Щелкните ПКМ по установщику драйверов Windows.
- Выберите пункт, имеющий название «исправление неполадок совместимости».
- Следуйте несложной инструкции, которую вам предложит мастер установки Виндовс.

Как включить звук через BIOS?
Вы можете удивиться, но простая неисправность, либо вредоносная программа в силах отключить звуковую карту ПК в настройках системы БИОС. Чтобы точно удостовериться, что сейчас все работает, выполните следующие шаги.

- Загружая свой ПК, нажмите по F8 для выхода в главное меню BIOS. У многих компьютеров это может быть разная клавиша, и зависит она напрямую от типа материнской платы. Запуск БИОС возможен через F1, F2, Del и прочие кнопки. В Интернете достаточно исчерпывающей информации по этому поводу.
- Здесь находим необходимую нам строку с параметрами аудио карты. В этом ничего сложного нет, тем не менее, на различных моделях компьютеров главное меню может представляться немного по-разному.
- После того, как нужный параметр будет найден, убедитесь в том, что он функционирует. «Enabled» означает то, что модуль включен. «Disabled» же, наоборот, прекращает работу оборудования.

Проверка работоспособности служб
Что еще доступно сделать пользователю, так это проверить, функционирует ли Windows Audio. Да, это специальная отдельная служба, работа которой тоже может быть прервана по самым разным причинам. Что надо сделать?
- Открываем «Пуск» и заходим в раздел «Панель управления».
- Теперь выбираем подраздел «Система и безопасность».
- В нем открываем «Администрирование», а потом «Службы».

Собственно, для более удобного, а главное – быстро поиска, службы можно сортировать по имени. В этом случае листните сразу вниз и найдите строку «Windows Audio». Убедитесь, что такая служба сейчас активна. В столбце «Состояние» должно стоять слово «Работает», а тип запуска должен быть выставлен «Автоматически». Если какой-либо параметр указан иначе, жмем правой кнопкой и меняем его настройку.

Теперь не забудьте перезагрузить свой ноутбук или ПК. Если и это не помогло, остается перейти к особым мерам и попробовать потестить работоспособность специальной встроенной в ОС Windows утилитой, помогающей быстро находить и определять проблемы.
Диагностика Windows
Как правило, многие пользователи зачастую недооценивают таковую функцию, относясь к ней пренебрежительно. Однако делать так все-таки не стоит, особенно в случаях, когда, кажется, уже ничто не исправит сбой. Приступить к диагностике можно буквально в три действия, сделав следующее.
- Запустить «Панель управления» и щелкнуть по «Система и безопасность».
- Выбрать «Центр поддержки Виндовс».
- Нажать по «Устранению неполадок».

Перед вами развернется дополнительное диалоговое окно, где будет доступно выбрать конкретную область, в которой будет произведен поиск и дальнейшее устранение неполадок. Собственно, мы настраиваем звук, поэтому выбор будет сделан на соответствующий раздел «Звук и оборудование». Далее нас интересует «Воспроизведение». Вы увидите меню встроенной службы по поиску и решению неполадок ОС Windows. Чтобы утилита запустилась и стала диагностировать проблемы, попутно исправляя их, достаточно лишь щелкнуть по «Далее».

Если Виндовс удастся в ходе процесса обнаружить источник проблемы, то алгоритмы автоматически «определят» более подходящий вариант, загрузив недостающее ПО (драйвера), либо вернув все настройки в состояние «по умолчанию». Останется только сделать перезагрузку!
Аудиокарта неисправна
Если вы с точностью проделали действия, описанные в этой инструкции «от и до», наверное, неполадка все-таки кроется именно в оборудовании. Из строя мог выйти модуль аудиокарты, либо какая-то другая аппаратная часть. Можно опять же попытаться восстановить ОС, либо произвести «чистую» инсталляцию Windows. Если вы только уверены, что с самим ПК ну точно не могло произойти что-нибудь, особенно, если проблемы вылезла только после смены операционной системы. Однако не забывайте, что аудиокарта является таким же обычным устройством в компьютере, как и все остальное «железо». Она способная выходит из строя и даже имеет ограниченный срок годности. Может быть стоит ее поменять?
Мы рады, если вам удалось решить неполадку, изучив немаленькое руководство о том, как восстановить работу звука на ПК и ноутбуке. Поделитесь страничкой Hide-Info с друзьями! Мы ждем ваших оценок и вопросов, если они, конечно, есть. Спасибо!
Операционная система от Microsoft под названием Виндовс 7 обладает достаточно большим количеством самых разных достоинств. Она чрезвычайно надежна.
Тем не менее, в ней иногда возникают неполадки самого разного типа. Чаще всего они связаны именно с потерей звука – как системных сообщений, так и мультимедиа (при просмотре фильмов и прослушивании музыки).
Основные причины и методы устранения
Звук не работает на Windows 7 по самым разным причинам.
Но существуют наиболее распространенные:
Так как перечень неполадок, в результате возникновения которых появляются всевозможные проблемы, достаточно обширен, стоит начинать поиск неисправностей с самых очевидных. Таким образом, можно существенно сэкономить время на устранение неполадок.
Регулятор громкости
Рассматриваемая ОС позволяет буквально парой движений изменить уровень громкости функционирования динамиков на компьютере. Зачастую сам пользователь случайно, либо какое-нибудь приложение без постороннего вмешательства, убавляет уровень громкости до самого минимума.

Необходимо проверить состояние микшера в первую очередь.
Для этого необходимо выполнить действия:

Если один из регуляторов находится в крайнем нижнем положении, необходимо увеличить уровень. Значок динамика ни в коем случае не должен быть перечеркнут красной линией. Такое возможно не только в случае, когда уровень находится на самом минимуме, но также при неполадках в «дровах».
Подключение аудиоустройств
Велика вероятность, что присутствие проблемы рассматриваемого типа заключается в неправильном подключении аудиоустройств.
Например:

Очень часто случается, что владелец ПК из-за невнимательности не до конца вставил в гнездо специальный 3.5 мм штекер. Подобного рода неприятности происходят достаточно часто. При возникновении таких ситуаций функционирование колонок будет еле слышно, либо совсем пропадет. Не стоит допускать подобных оплошностей. Нередко из-за того, что штекер вставлен не до конца, выгорает разъем на плате.
Почти на всех аудиокартах на сегодняшний день присутствует несколько разъемов для подключения специальных штекеров. Все они имеют различное назначение – линейный вход и выход, для микрофона и другие. Чаще всего выход под обычные компьютерные колонки окрашен в светло зеленый цвет. Если перепутать гнездо и вставить штекер не туда, то колонки выполнять свои функции не будут.

Аудиопараметры
Операционная система Windows 7 представляет собой самый настоящий мультимедиа комбайн. Имеется достаточно большое количество самых разных настроек, которые позволяют легко подобрать звучание нужного уровня.
Чтобы открыть данные параметры, необходимо выполнить действия:

Откроется окно, в котором будет несколько вкладок. Нужно выбрать «воспроизведение»->«динамики» ->«свойства». Находим ползунок, под которым написано «уровень» и передвигаем его в положение максимума – в правое крайнее. Необходимо обратить внимание на изображение значка динамика. Никаких красных перечеркнутых линий быть не должно.

Если же после изменения уровня в микшере черта продолжает присутствовать на значке, то, скорее всего, проблема заключается непосредственно в аппаратной части или же «дровах». Нужно уделить максимальное внимание данным моментам.
Служба Windows Audio
За выполнение всех функций soundcard в ОС от компании Microsoft отвечает специальная служба под названием WindowsAudio. Если все рассмотренные выше способы восстановления обычного режима функционирования колонок не принесли какого-либо результата, то, скорее всего, проблема заключается именно в службах.
В рассматриваемой системе порой возникают неполадки данного типа. Специальная служба включена, но функционирование как положено не осуществляется. В такой ситуации может помочь обычный перезапуск службы.
Для этого необходимо:


После этого желательно выполнить перезагрузку персонального компьютера. Так как изменения не сразу вступают в силу после выключения и последующего включения рассматриваемой службы.
Установки в BIOS
Многие материнские платы оснащаются встроенной soundcard, которая используется системой для воспроизведения. Так как данное устройство является частью материнки, управление различными её функциями на аппаратном уровне выполняется при помощи БИОС. Не редко случается, что soundcardне функционирует просто из-за того, что встроенная карта попросту отключена.
Чтобы выполнить включение встроенной sound card , следует осуществить в строгом порядке определенные действия:

Подобного рода действия позволяют максимально быстро проверить, является ли причиной неработоспособности аудио отключение соответствующей аппаратной части персонального компьютера.
Проблемы в динамиках
Если не работает звук в наушниках на Windows 7, либо в колонках, следует максимально внимательно изучить само воспроизводящее устройство. Возможно, причина кроется именно в наличии неисправностей в соответствующих деталях ПК.
Проверить работоспособность аудио аппаратуры можно двумя способами:
- визуально;
- на другом ПК.
Иногда определить, имеет ли место быть какая-либо поломка в устройстве, достаточно просто. Необходимо лишь осмотреть корпус динамиков или же наушников визуально. Но гораздо надежнее просто подключить их к другому ПК, плееру, проигрывателю. Если музыка от другого источника появилась, то, скорее всего, проблема кроется отнюдь не в динамиках.
Видео: Пропал звук на компьютере Что делать?
Проверка драйвера
Иногда неполадки возникают из-за самих «дров» soundcard. Если они достаточно стары и давно не обновлялся, то вероятность этого очень высока. Проверить их можно достаточно просто.
Необходимо лишь:

Раскрыв данную ветвь, следует обратить внимание на значки – не должно присутствовать каких-либо восклицательных или же вопросительных знаков. Их наличие говорит о серьезных проблемах – в таком случае велика вероятность отсутствия звука. Чтобы обновить устаревший драйвер, следует в соответствующей вкладке кликнуть на «Обновить».
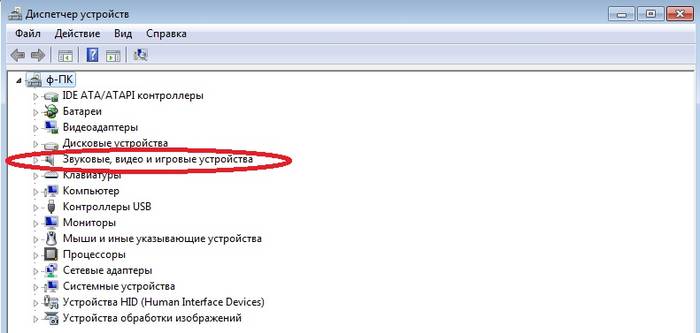
Состояние звуковой карты
Необходимо при проблемах рассматриваемого типа проверить состояние самой soundcard. Если по каким-то причинам на ней присутствуют заметные невооруженным взглядом повреждения (выгоревшие участки, вздувшиеся конденсаторы), то потребуется провести сложный аппаратный ремонт. В некоторых случаях проще не ремонтировать карту, а приобрести новую.
Методы решения, когда не работает звук
Методы решения в случаях, когда не работает аудио, различаются в зависимости от типа неисправности.
Можно разделить их на следующие категории:

Здравствуйте, друзья! Сказать, ко мне часто обращаются с проблемой — «Нет звука на компьютере с Windows» , ничего не сказать. Меня этим вопросом будят утром и с ним засыпаю.
Чаще всего звука нет сразу после установки операционной системы. Самое удивительное — многие опытные пользователи тоже с трудом побеждают проблему.
На самом деле нет ничего сложного. Способов возврата звука в Windows существует несколько. Один из основных — установить правильные драйвера звуковой карты. Рассмотрим, что делать, когда…
Первый способ: подсоединение
Убедитесь, что правильно подсоединили колонки к компьютеру (сверьтесь с инструкцией к ним). Обычно зелёный штекер надо воткнуть в зелёное гнездо линейного выхода на задней панели компьютера. Думаю, эту причину тишины в системе уже исключили…
Второй способ: фирменный драйвер
Если при покупке компьютера заказывали «хороший звук» то, вероятно, продавцы установили звуковую карту именитого производителя. Следовательно, в комплекте должны идти . Поищите в коробке — отдельный диск с логотипом фирмы. Если всё на английском языке — ищите слово «sound» . Нашли?

Читайте также на сайте:
Устанавливайте. Всё-равно нет звука?…
Третий способ: драйвер для интегрированной карты
Самый распространённый. Надо установить звуковой драйвер. Тут несколько вариантов. Если встроенная звуковая карта (интегрированная), то это в 99% — Realtek. В системе такие карты опознаются как «Устройство с поддержкой High Definition Audio» . Для этих карт есть свой драйвер — Realtek AC’97 Audio Driver . Переходите по ссылке, скачивайте и устанавливайте. В скачанной папке жмите…

Существуют и обычные, не встроенные платы Realtek (тоже великое множество). Для них есть общий — Realtek HD Audio Driver .
Четвёртый способ: универсальный звуковой драйвер
Скачайте и установите SoundMAX Integrated Digital Audio Driver (ADI) (Windows XP, Vista, 7). Это сторонний, универсальный звуковой драйвер. Обычно он помогает, когда всё перепробовано и хочется пробить монитор кулаком.
Пятый способ: помощь сайта производителя
Зайдите на сайт производителя материнской платы и скачайте оттуда звуковой драйвер.
Для этого найдите в документации к компьютеру книжечку от материнской платы или снимите боковую крышку с компьютера и поищите название на самой плате — воспользуйтесь поисковой системой.
Шестой способ: самый рабочий
Если не хотите заморачиваться или ничего не помогает. Сходите в любой компьютерный магазин и купите обычную, дешёвую, любую звуковую карту — с ней будут идти драйвера (или система автоматом определит её и подключит своими средствами). Около 10$ потратите, но вопрос снимется раз и на всегда.
Надеюсь, что помог в решении проблемы «Нет звука на компьютере с Windows» ? До новых полезных компьютерных программ и .
ПОЛЕЗНОЕ ВИДЕО
Я только обозреваю программы! Любые претензии - к их производителям!