Как известно, начиная с версии ОС Windows XP, корпорация Microsoft постоянно выпускает так называемые апдейты систем и сервис-паки. Однако стоит заметить, что в Windows 7 ошибка обновления почему-то встречается намного чаще, чем в остальных ОС. Что с этим делать, мы сейчас и разберемся.

Почему Windows 7 требуется обновление?
Если раньше обновление систем касалось большей частью системы безопасности, в последнее время (в частности, для Windows 7) они затрагивают даже некоторые основные драйверы устройств, а также специализированные платформы типа Microsoft .NET Framework, которые необходимы для работы некоторых программ и приложений.

Что касается неполадок, в основном это ошибки «Центра обновления Windows 7» и самого файла, отвечающего за запуск процесса поиска и установки апдейтов в систему. Сейчас мы остановимся на причинах ошибок и решениях некоторых наиболее часто встречающихся проблем несколько подробнее.
Ошибка при установке обновлений Windows 7: причины
Если говорить о причинах, их, к сожалению, может быть достаточно много. В первую очередь сюда стоит отнести отключенный автоматический апдейт, повреждение файла обновления под воздействием вирусов и вредоносных кодов, взаимные конфликты файерволла, антивируса и службы обновления, некорректное завершения процесса обновления и т. д.
Несмотря на то что в Windows 7 ошибка обновления может присутствовать в разных проявлениях, для каждой ситуации можно найти наиболее подходящее действенное решение проблемы.
Проверка автоматического обновления
Для начала рассмотрим самую простую ситуацию. Очень может быть, что автоматический поиск и установка апдейтов просто отключен. Чтобы проверить эти параметры, необходимо использовать «Центр обновления», где в строке метода обновления должен стоять либо параметр автоматического запуска, либо параметр поиска с последующим предложением установки.

Заметьте, даже в случае применения таких параметров система сразу же начинает сканирование на предмет наличия официальных апдейтов в Сети, а точнее, на официальном сайте Microsoft Update Centre, поскольку изначально система обращается именно к нему.
Обновление в ручном режиме
В случае если в Windows 7 ошибка обновления после включения автоматического режима остается, можно использовать ручной поиск.

Если здесь все пройдет гладко и система предложит установить найденные апдейты, нужно просто нажать соответствующую кнопку. Если же и после этого проблема не устраняется, придется принимать более действенные меры.
Прежде всего, нужно проверить системный диск (на котором, собственно, и установлена ОС Windows 7) на предмет наличия ошибок. Для этого лучше использовать командную строку, а не свойства диска, вызываемые через «Проводник». К примеру, в меню «Выполнить» можно прописать команду chkdisk c: \f, которая позволяет не только произвести проверку, но и автоматически исправить системные ошибки.
Если ошибка повторяется снова и снова, причина ее появления может быть в том, что сам файл, отвечающий за запуск процесса обновления, поврежден. В этом случае нужно произвести глубокое сканирование любым антивирусным ПО, а лучше использовать утилиты, имеющие общее название Rescue Disc, запускаемые еще до старта системы с оптического носителя.
Проблемы брандмауэра и антивируса
Не менее распространенной ситуацией, когда в Windows 7 ошибка обновления проявляется даже после всех вышеперечисленных действий, бывает скрытый от глаз пользователя конфликт процесса со штатным антивирусом или брандмауэром.
Понятно ведь, что программа обновления обращается к надежному источнику (в данном случае - непосредственно к ресурсам компании Microsoft), так что перед запуском процесса обновления их можно на время отключить, но только при условии, что предварительная проверка показала отсутствие вирусов и угроз.
Ошибка после обновления Windows 7
Теперь непосредственно о самых распространенных ошибках, не считая того, что было описано выше. Коды ошибок обновления Windows 7 – это достаточно большая база данных, рассмотрим три самых часто проявляемых.

Ошибка 643 связана с невозможностью обновления платформы Microsoft .NET Framework. Другие компоненты системы могут обновляться, но именно ее апдейт вызывает ошибку. Ее стоит просто удалить из системы и установить заново, предварительно скачав с официального сайта Microsoft последнюю версию. Кстати, что касается удаления, лучше не использовать стандартные средства из меню «Программы и компоненты». В этом случае пригодятся продвинутые деинсталляторы, удаляющие из системы абсолютно все остаточные файлы и записи ключей системного реестра.
Одной из самых мощных программ такого типа признана утилита iObit Uninstaller, в которой имеется специальный режим Forced Uninstall.

Не менее распространенной является и ошибка с кодом 800b0100. В этой ситуации наиболее приемлемым решением станет использование автоматических фиксаторов проблем типа Fix It или System Update Readiness Tool. В большинстве случаев они способны исправить неполадки автоматически, даже без участия пользователя.

Но самой большой головной болью для многих юзеров является ошибка с кодом 0xc0000005. Она появляется уже после установки апдейтов в систему. Как правило, данный тип ошибки вызывается обновлениями в виде пакетов KB2859537 и KB2872339. Их удаление и позволяет избавиться от назойливых ошибок.
Проще всего набрать в командной строке wusa.exe /uninstall /kb:2859537 или то же самое, но только для пакета KB2872339 (естественно, вход должен быть произведен от имени администратора). Если и это не поможет, придется использовать журнал обновления, в котором все пакеты должны быть отсортированы по дате. Вероятнее всего, какой-то последний апдейт и вызывает сбои. Теперь нужно удалять пакеты поочередно, каждый раз перезагружая компьютер до тех пор, пока ошибка не исчезнет (можно использовать ту же командную строку). Когда проблема будет устранена, можно будет установить обновления заново в ручном режиме, но исключить из списка проблемные пакеты.
С момента выпуска первого обновления windows 10, microsoft очень интенсивно начало поддерживать операционную систему. Выпуская каждый месяц два патча для обновления. Один патч для безопасности, второй для обслуживания системы (устранение багов, лагов, улучшения интерфейса, дизайн и т.п.). Тем не менее, многим пользователем приходиться решать каждый месяц проблемы при установке обновлений windows 10. Спустя некоторое время от жалоб пользователей, майкрасофт выпустила инструмент, который устраняет большое количество ошибок при установке обновлений в Windows 10/8. Вы сможете исправить распространенные коды ошибок в центре обновления windows: 0x80073712, 0x800705B4, 0x80004005, 0x8024402F, 0x80070002, 0x80070643, 0x80070003, 0x8024200B, 0x80070422, 0x80070020. Мы разберем больше методов чем одним инструментом от Microsoft и решим многие ошибки при обновлении или установки обновлений Windows 10.
Как исправить ошибки центра обновления windows 10
Разберем для начало встроенный вариант для исправления ошибок при обновлении. Для этого откройте "Параметры " > "Обновления и безопасность " > "Устранение неполадок " > "Центр обновления Windows " и нажмите "Запустить средство устранение неполадок ".

Средство устранения неполадок центра обновления windows 10
Microsoft выпустила инструмент по устранению ошибок при обновлении Windows 10, Windows 8.1, Windows 7. Я собрал все популярные в системе. Просто перейдите по ссылке и скачайте или следуйте ниже пунктам.
- Перейдите на сайт microsoft и скачайте диагностическую программу.
- Выберите версию системы и скачайте средство устранения неполадок в Центре обновлений Windows .
- Для остальных версий Windows 8.1, Windows 7, следуйте пунктам на сайте, отмечайте пункты и тогда вы решите много проблем связанных с сетевым обновлением.


Сброс кеша центра обновления в Windows 10
Иногда бывает, что кеш обновлений в Windows 10 может быть поврежден, что и вызывает кучу ошибок с различными кодами. Особенно этот способ очень помогает, когда .
- Запустите командную строку от имени администратора. (как запустить смотрите ниже).
- Скопируйте приведенные ниже команды, вставьте все сразу в "командную строку" и нажмите Enter.
net stop wuauserv
net stop cryptSvc
net stop bits
net stop msiserver
ren C:\Windows\SoftwareDistribution SoftwareDistribution.old
ren C:\Windows\System32\catroot2 catroot2.old
net start wuauserv
net start cryptSvc
net start bits
net start msiserver pause
Если у вас остановится процесс на строчке net start msiserver pause , нажмите Enter . После успешной операции, закройте командную строку, откройте "Параметры" > "Обновление и безопасность" и нажмите "Проверка наличия обновлений ".


Исправить ошибки обновлений Windows 10 с помощью DISM
Будем исправлять с помощью командной строки и параметра DISM. Откройте командную строку от имени администратора.


В строке введите или скопируйте по порядку следующие команды:
- DISM.exe /Online /Cleanup-image /Restorehealth
- DISM.exe /Online /Cleanup-Image /RestoreHealth /Source:C:\RepairSource\Windows /LimitAccess
- sfc /scannow
Дождитесь после каждой команды 100% результата и не выключайте интернет и компьютер от сети.


Остановка и запуск служб устранит ошибки с обновлением windows 10
По одной из частых причин, что Windows не может обновиться или установить обновления, может быть блокировка служб другими программными процессами. Можно попробовать перезагрузить компьютер и освободить некоторые процессы. Если не помогло, то мы разберем способ с помощью команды BITS , остановим и перезапустим сервисы связанные с центром обновления windows. Откройте командную строку от имени администратора и введите по порядку следующие команды:
Остановка служб:
- net stop bits
- net stop wuauserv
- net stop appidsvc
- net stop cryptsvc
Запуск служб:
- net start bits
- net start wuauserv
- net start appidsvc
- net start cryptsvc


Очистить папку SoftwareDistribution в Windows 10
Проблема иногда заключается в папке SoftwareDistribution , где хранятся сами файлы обновления windows. Когда система скачивает обновления, то они хранятся именно в той папке. После удачной установке обновлений, WUAgent удаляет с этой папки все старое содержимое, но иногда эти процессы сбиваются и папка остается с разными файлами. Мы очистим вручную папку SoftwareDistribution, чтобы не было сбоев и ошибок при установке обновлений windows. Откройте командную строку от имени администратора и введите следующие команды:
- net stop wuauserv
- net stop bits


Теперь перейдем в саму папку и удалим все содержимое в ней. Перейдите на компьютере по пути C:\Windows\SoftwareDistribution и удалите все файлы в этой папке. Если по какой-то причине файлы не удаляются, то попробуйте перезагрузить комп, а лучше и повторить выше действия заново. После удаления файлов, проблемы должны исчезнуть, но как мы помним мы остановили две службы Update и WUAgent теперь мы их запустим обратно. Откройте CMD и введите следующие команды:
- net start wuauserv
- net start bits
Сбросить и восстановить папку catroot2
Catroot и catroot2 являются папками операционной системы Windows, которые необходимы для процесса обновления Windows. При запуске Центра обновления Windows папка catroot2 хранит подписи пакета обновления Windows и помогает в ее установке. Сброс и восстановление папки catroot2 решает многие ошибки при обновлении или установке обновлений Windows 10. Чтобы сбросить папку catroot2, запустите командную строку от имени администратора и введите следующие команды, нажимая enter после каждой:
- net stop cryptsvc
- md %systemroot%\system32\catroot2.old
- xcopy %systemroot%\system32\catroot2 %systemroot%\system32\catroot2.old /s
Удалите теперь все содержимое папки catroot2 по пути C:\Windows\System32\catroot2
После удаления, введите команду net start cryptsvc .
Если вы снова запустите Центр обновления Windows, папка с каталогом будет сброшена.


Не удаляйте и не переименовывайте папку Catroot . Папка Catroot2 автоматически воссоздается Windows, но папка Catroot не воссоздается, если она переименована. Если вы обнаружите, что папка catroot или catroot2 отсутствует или не воссоздается, если вы случайно ее удалили, вы можете создать новую папку с этим именем в папке System32, перезагрузить компьютер и затем запустить Центр обновления Windows.
Часто бывает так что решения и исправления для ошибок Центра обновлений Windows не помогают, и обновления никак не хотят устанавливаться. В Windows 7 это серьезная проблема, хотя большинство пользователей и даже системных администраторов ее таковой не считают, на просторах б. СССР не принято устанавливать обновления, а зря — своевременная установка обновлений серьезно повышает шансы избежать негативных последствий от вирусных атак. Это статья для тех кто не привык переустанавливать Windows по любому поводу, а докапываться до причин проблемы и их устранять.
Причины ошибок Центра обновления Windows
Большая часть ошибок центра обновления Windows возникает из-за того что он не может прочесть или получить доступ к какому либо файлу или ключу реестра. И таким образом все причины сводятся к двум:
- Недостаточно прав доступа к требуемому объекту, нет права на доступ вообще, либо нет права на чтение или запись.
- Файл или ключ реестра — отсутствуют или повреждены и поэтому не могут быть прочитаны
Служба Центра обновлений Windows использует при работе огромное количество различных файлов, поэтому вероятность что какой-то из них со временем будет поврежден весьма велика, к счастью в большинстве случаев повреждения не критичные и обновления нормально устанавливаются, но если нет, то эта статья поможет всё исправить.
Исправляем ошибки Центра обновления Windows
Предполагается что команды sfc /scannow и DISM /Online /Cleanup-Image /ScanHealth вы уже испробовали и Центр обновлений не заработал — идем дальше.
Необходимо скачать и установить System Update Readiness Tool (SURT) для своей операционной системы:
| Операционная система | Ссылка для скачивания |
|---|---|
| 32-разрядные (x86) версии Windows 7 (в том числе с пакетом обновления 1) | Скачать |
| 64-разрядные (x64) версии Windows 7 (в том числе с пакетом обновления 1) | Скачать |
| 64-разрядные (x64) версии Windows Server 2008 R2 с пакетом обновления 1 | Скачать |
| Версии Windows Server 2008 R2 с пакетом обновления 1 для архитектур на базе процессора Itanium | Скачать |
| 32-разрядные (x86) версии Windows Vista с пакетами обновления 2 и 1 | Скачать |
| 64-разрядные (x64) версии Windows Vista с пакетами обновления 2 и 1 | Скачать |
| 32-разрядные (x86) версии Windows Server 2008 с пакетом обновления 2 | Скачать |
| 64-разрядные (x64) версии Windows Server 2008 с пакетом обновления 2 | Скачать |
| Версии Windows Server 2008 с пакетом обновления 2 для архитектур на базе процессора Itanium | Скачать |
Устанавливаем:

Установка пакета может занять достаточно много времени, даже если компьютер с SSD, это нормально дождитесь ее окончания и прочтите лог, в командной строке введите:
%windir%\Logs\CBS\CheckSUR.log
Файл может быть достаточно обширный, поиском найдите слово «Summary:», стрелкой помечено время установки пакета в секундах, как не трудно заметить установка длилась почти час, найдено 28 ошибок и внизу список поврежденных пакетов/манифестов:

Для исправления проще всего - скопировать эталонные файлы с рабочей системы где обновления нормально устанавливаются, система должна быть той же разрядности и желательно той же редакции. Если поврежденных файлов немного — можно выбрать нужные вручную, я не заморачивался и скопировал всё.
Все файлы *.mum и *.cat из C:\Windows\servicing\Packages с рабочей системы копируем на проблемную в папку C:\Windows\Temp\CheckSUR\servicing\packages, если такой нет — создайте вручную, C:\Windows — путь установки системы по умолчанию, если у вас другой измените.
Точно так же поступаем и с файлами типа *.manifest из C:\Windows\winsxs\Manifests копируем в C:\Windows\Temp\CheckSUR\winsxs\manifests\ на проблемной системе, если такого пути нет — создаем нужные папки.
Или можно скачать недостающие пакеты вручную , например, в нашем случае — Windows6.0-KB2544893-x64.msu и положить его в папку C:\Windows\Temp\CheckSUR
После того как файлы скопированы — запускаем установку System Update Readiness Tool (SURT) еще раз, затем опять смотрим лог, если все сделано верно, то он должен выглядеть как-то так:

После этого пробуем устанавливать обновления, все должно получиться и заработать, если ошибок нет, а обновления всё равно не ставятся сбросьте службу обновления Windows, для этого в консоли запущенной от имени администратора выполните команды:
net stop wuauserv
rmdir /s /q %windir%\SoftwareDistribution
net start wuauserv
wuauclt /detectnow
Если и после этого не заработало — пишите в комментарии, разберемся.
Иногда, когда вы обновляете на своем компьютере или ноутбуке операционную систему (ОС) Windows, появляются промахи и ошибки, которые в дальнейшем приводят к серьезным неполадкам и проблемам.
Да, такие ситуации возникают не у всех, но у значительного большинства пользователей.
Когда компьютер переходит к завершению процесса установки обновлений, пользователю может прийти уведомление о том, что произошел какой-то сбой, и возникла ошибка Центра обновления Windows.
Ряд таких обновлений, которые устанавливаются неправильно и вызывают сбои, могут серьезным образом повлиять на работоспособность вашей операционной системы.
И тогда пользователи, которые сталкиваются с подобного рода проблемами, вынуждены решать их самостоятельно: заходить в интернет и мониторить каждую статью о том, как эту проблему можно всё-таки решить (и можно ли вообще).
Чтобы оптимизировать время вашего поиска, мы собрали несколько самых популярных и действенных способов, которые могут вам помочь при борьбе с проблемой.
Средство устранения неполадок
Корпорация Microsoft пришла к разумному решению и с заботой облегчила задачу многих людей: на их официальном сайте технической поддержки стартовал проект: сервис особого назначения для решения проблем с обновлениями, который перевели на русский язык.
При появлении на компьютере диалоговх окон с текстом « ошибка центра обновления Windows 7/8 или 10», пользователю предоставляется возможность опробовать этот сервис и попытаться с его помощью решить проблему.
Да, есть вероятность, что этот способ может быть недейственным, но на начальном этапе возникновения проблемы целесообразнее будет обратиться именно на сайт производителя.
Устранение ошибок в Центре обновления Windows:
Эти маневры погомуг вам получить ответы на вопросы о таких частых ошибках, как 0x80073712, 0x8024402F, 0x800705B4, 0x80004005 и др. менее встречаемых.
В том случае, если вам не удалось этими способами решить проблему, не волнуйтесь, далее вам смогут предложить иные, более сложные действия.
Расскажем подробнее о них и предоставим алгоритм действий:
1 Выберите ту версию операционной системы, которая установлена на вашем персональном компьютере.

На примере Windows 10 мы покажем как следовать далее, но при выборе другой версии ОС решение проблем происходит аналогично.

3 Запустите на компьютере утилиту
Важно! Производите запуск только от имени администратора, иначе ничего не получится.
Так как с правами пользователя все сбои проверить невозможно, потребуется открыть программу от имени администратора.
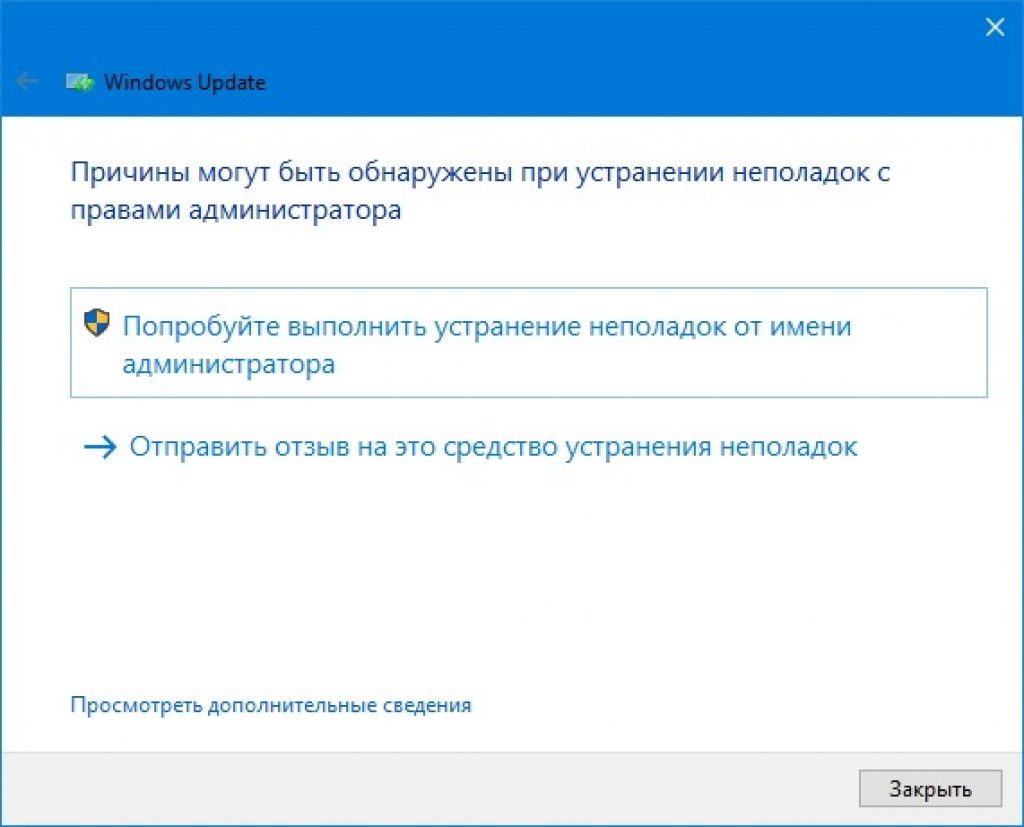
4 В Windows Update появится окно «Диагностика и предотвращение неполадок на компьютере» . Нажимайте «Далее» .

5 Во время проверки ошибок, программа проверит Центр обновления Windows, службу передачи данных и подсистему сети.
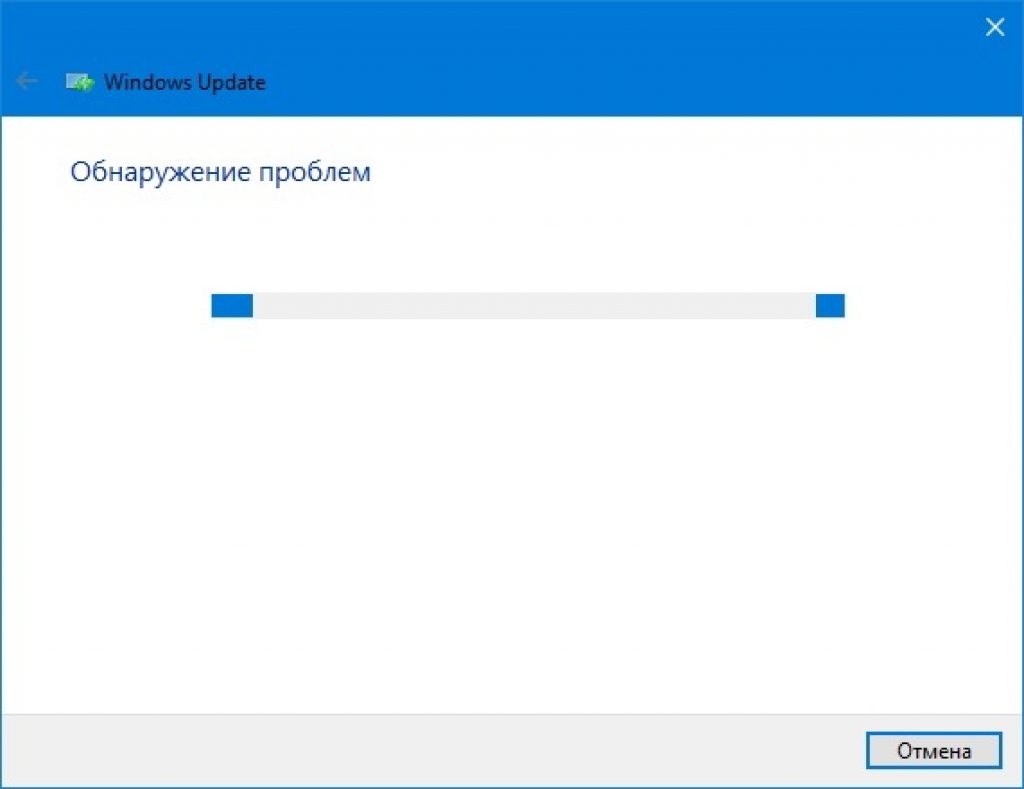
6 Иногда для устранения неполадок нужно удалить и заново загрузить обновления. Пользователю дан вариант отклонить выполнение действия, если у него, например, нет соединения с интернетом.
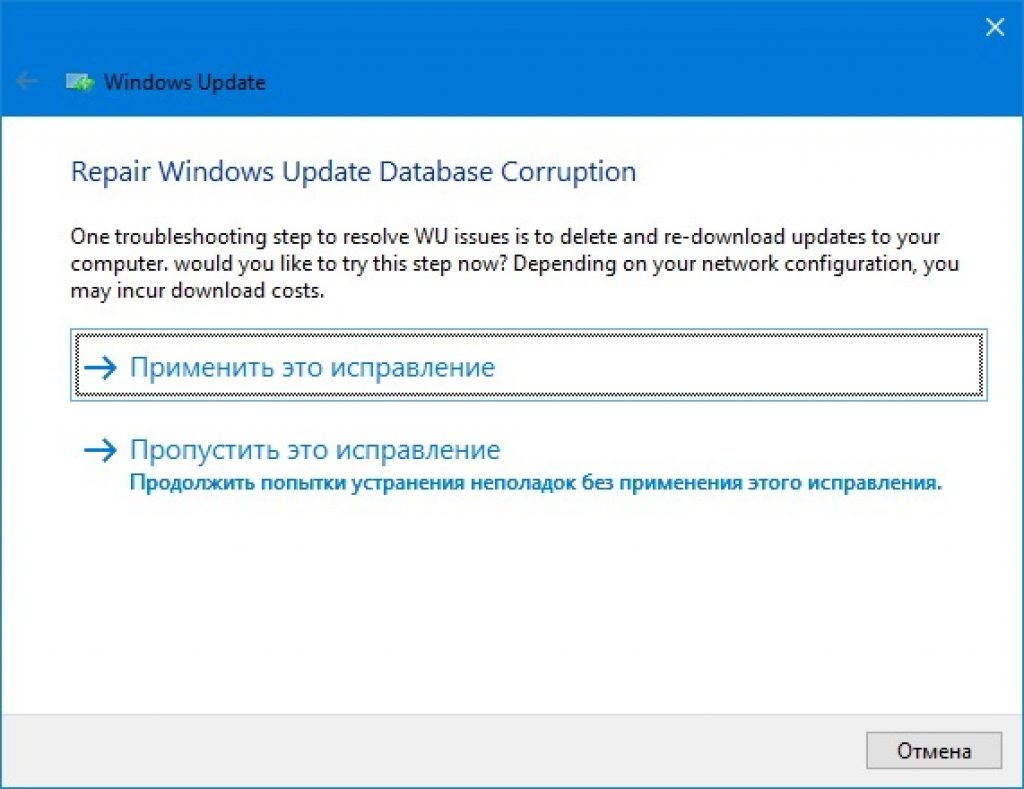
7 На последнем этапе работы утилита сообщит нам о проделанных результатах и проблемах, если они были обнаружены. После того, как программа окончила диагностику, вам будет показан результат проделанной работы.
8 Если проблем не обнаружено, то появится окно, если все-таки какие-то ошибки имеют место быть, то программа по мере своих возможностей их исправит и сообщит вам.


9 Если утилита вашу проблему не обнаружена и вопрос все еще остался открытым, то при вопросе «Устранена ли проблема» , отвечайте «Нет» . Тогда вас вновь переадресует на страницу главного сервера, где вы получите новые инструкции и варианты дальнейшего развития событий.

10 Если и новые инструкции не помогли, и вы так и не можете найти ошибку, то, с помощью командной строки, следует выполнить ряд более тяжелых шагов.
11 В том случае, если вопрос так и не решился, сервис посоветует вариант сбросить все настройки или вообще переустановить Windows . Но, зачастую, до этого дело доходит очень редко, так как проблему удается выявить на более ранних стадиях.
Устранение неполадок с помощью центра обновления Windows
Когда процедура настройки обновлений тормозит свою деятельность, вам просто приходится наблюдать за окном «поиск обновлений» . И это наблюдение может не знать ни конца, ни края.
И что же делать при таких обстоятельствах?
У Windows есть установщик модулей, или же Windows Module Installer Worker, основная задача которого состоит в поиске крайних обновлений и диагностике об их успешной установке.
В одних случаях ошибка всплывает на экран, в других – операция просто тормозится и зависает окончательно.
В каждом компьютере есть такая встроенная функция, как устранение неполадок , с помощью которой мы попробуем устранить ошибку.
Этот практичное приспособление, которое используется для поиска и исправления проблем, связанных с обновлением Windows. Если ошибки все таки есть, то программа сама их находит и устраняет.
Как запустить инструмент устранения неполадок с помощью центра обновления Windows:
1 Через кнопку «Пуск» отыщите категорию «Поиск и исправление неполадок» .
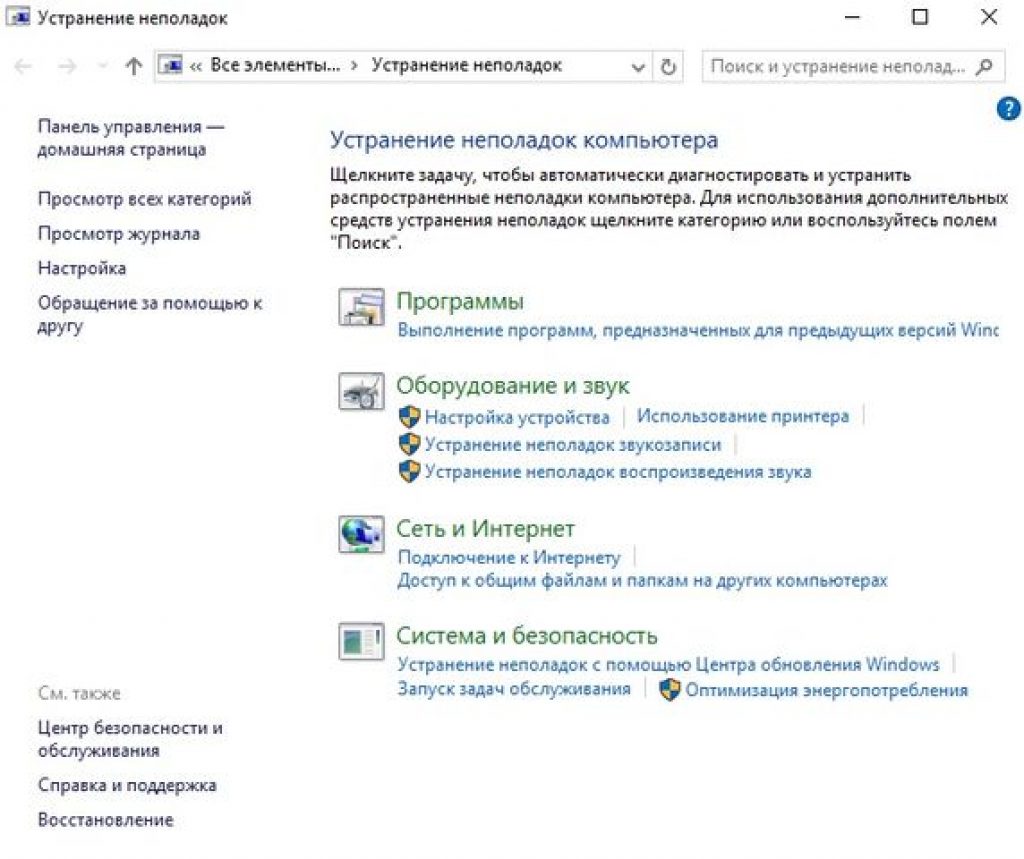
2 В разделе выберете вариант «Устранение неполадок с помощью Центра обновления Windows» .

3 Теперь нажмите на «Дополнительно» и затем «Далее» .

4 Зайдите в параметры и убедитесь, что выбрана функция автоматических применений исполнений и нажимайте «Далее» .
Конечно же, при помощи Центра обновления Windows нет гарантии точного исправления проблем. Если у вас ничего не вышло, то следует попробовать устранить неполадки другим способом.
Восстановление системы
Это еще один действенный вариант устранить ошибки Центра обновления Windows . То есть, у вас есть возможность восстановить систему еще до того, как ошибка имела место быть.
Просто вспомните точные время и дату, когда, по вашему мнению, первый раз появилась ошибка подобного рода.
Если вы не можете вспомнить самостоятельно, то через «Пуск» перейдите в и посмотрите, когда было произведено последнее удачное обновление.
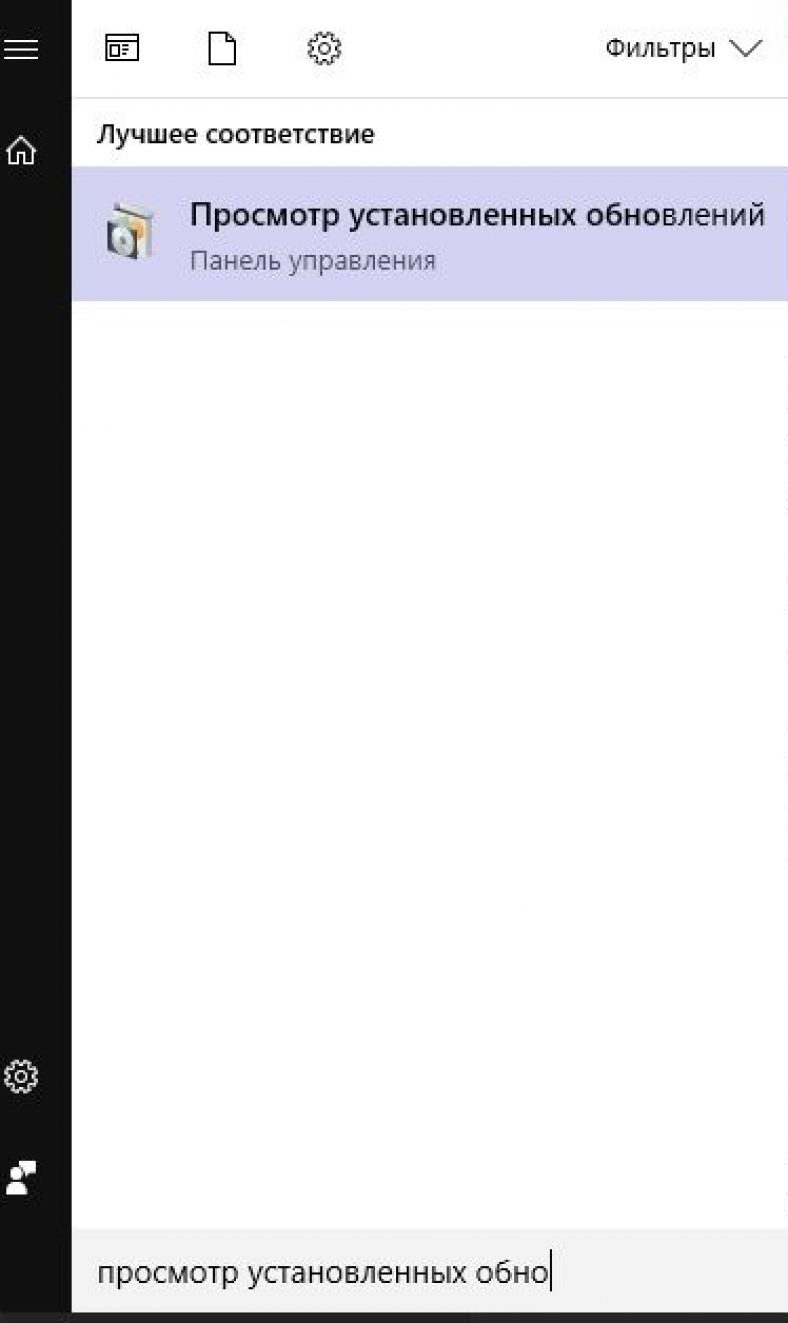
Спуститесь в самый низ списка и по дате посмотрите, когда последний раз обновления были установлены удачно.
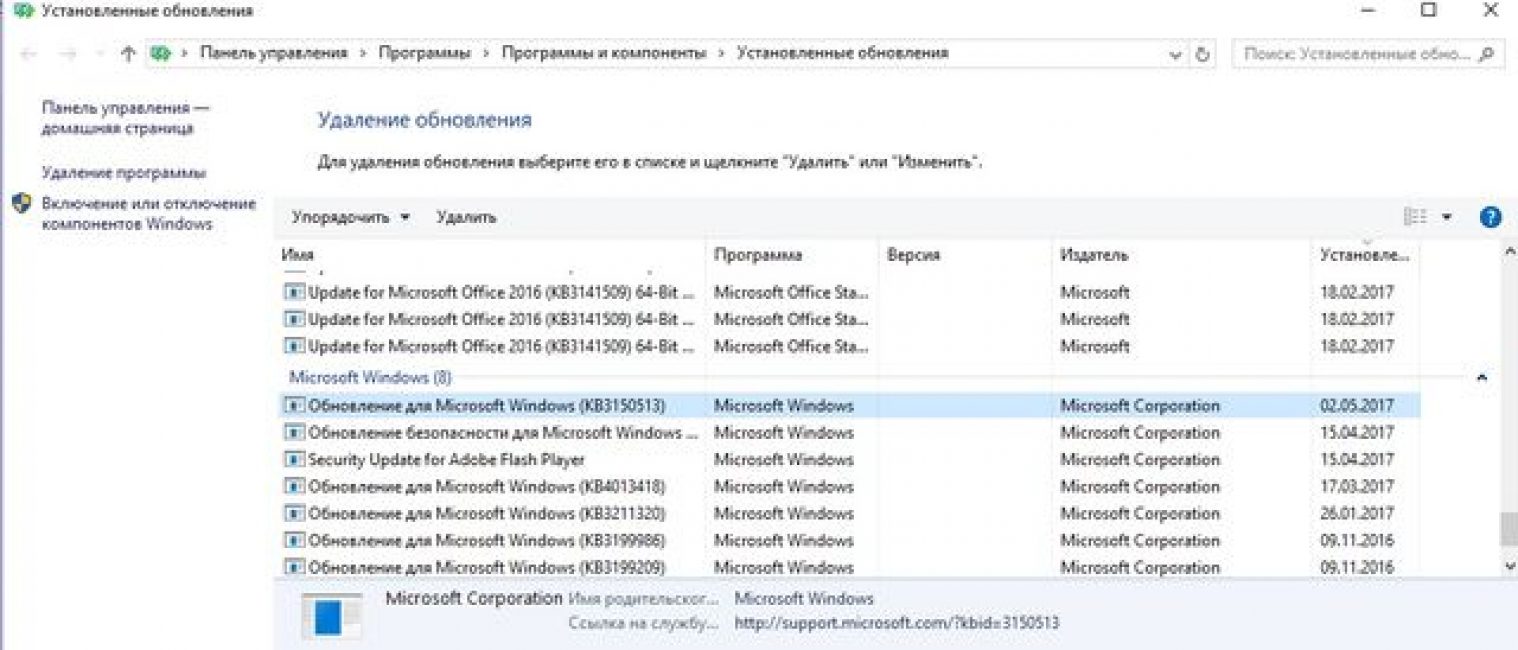
Поставьте дату восстановления немного позже, чем была произведена последняя удачная установка и нажмите «Восстановить систему» .
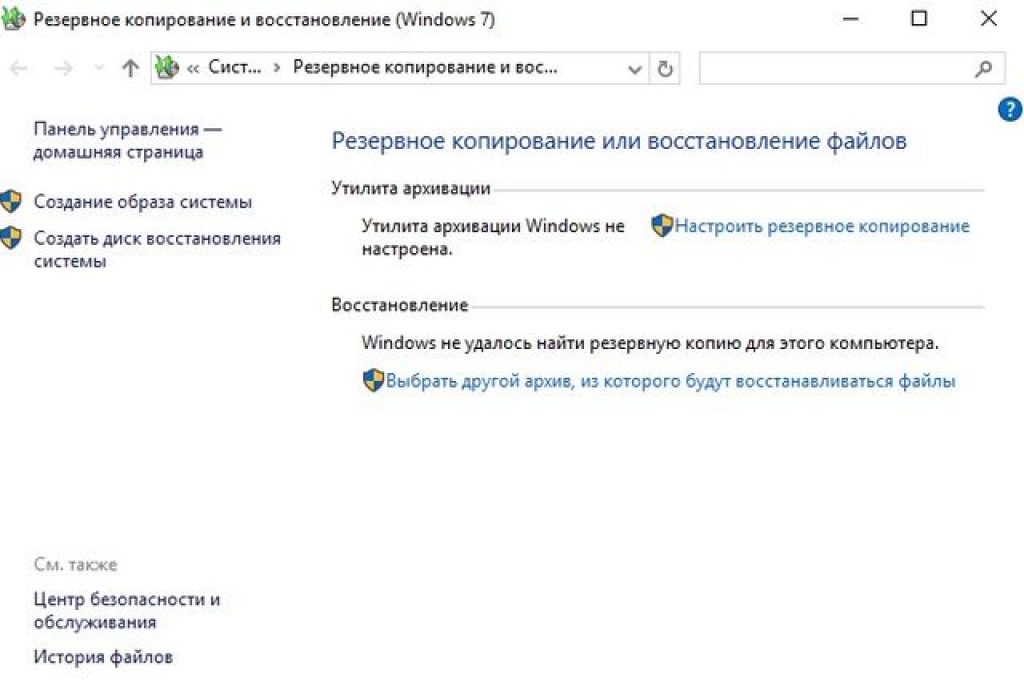
Ну, может хотя бы теперь вам удастся решить вашу проблему.
Если нет, то, опять же, необходимо переустановить в Windows, но не забудьте создать резервную копию ваших данных, иначе все потеряется.
В преддверии поступления Windows 8 в продажу Microsoft выпустила большое кумулятивное обновление KB2756872 , чего никогда раньше не делала для клиентских операционных систем. Однако при установке обновления меня ждал неприятный сюрприз — ошибка 80073712.
Сегодня я расскажу о том, как победить эту и ряд других ошибок при установке обновлений Windows с помощью новой возможности обслуживания – встроенного восстановления компонентов (in-box corruption repair).
Эта запись открывает серию статей о нововведениях в обслуживании Windows. И нет, оно не имеет ничего общего с автоматическим обслуживанием с помощью планировщика. Сначала я покажу, как решил проблему с установкой обновления, а потом расскажу о технологии.
Сегодня в программе
Устранение ошибок Windows Update, вызванных повреждением хранилища компонентов
В справке предыдущих ОС Microsoft для ошибки 80073712 есть описание , из которого следует, что причиной является повреждение хранилища компонентов. Для Windows Vista и Windows 7 была выпущена утилита System Update Readiness Tool (CheckSUR), призванная устранить целый ряд ошибок Windows Update.
80070002 ERROR_FILE_NOT_FOUND 8007000D ERROR_INVALID_DATA 800F081F CBS_E_SOURCE_MISSING 80073712 ERROR_SXS_COMPONENT_STORE_CORRUPT 800736CC ERROR_SXS_FILE_HASH_MISMATCH 800705B9 ERROR_XML_PARSE_ERROR 80070246 ERROR_ILLEGAL_CHARACTER 8007370D ERROR_SXS_IDENTITY_PARSE_ERROR 8007370B ERROR_SXS_INVALID_IDENTITY_ATTRIBUTE_NAME 8007370A ERROR_SXS_INVALID_IDENTITY_ATTRIBUTE_VALUE 80070057 ERROR_INVALID_PARAMETER 800B0100 TRUST_E_NOSIGNATURE 80092003 CRYPT_E_FILE_ERROR 800B0101 CERT_E_EXPIRED 8007371B ERROR_SXS_TRANSACTION_CLOSURE_INCOMPLETE 80070490 ERROR_NOT_FOUND
Для исправления этих ошибок в Windows 8 и более новых ОС утилита CheckSUR не нужна, потому что все необходимое уже встроено в систему! Вы можете восстановить поврежденные компоненты с помощью командлета PowerShell (рекомендуемый способ) или утилиты DISM.exe.
Upd. 28-Jul-2015 . Microsoft выпустила специальное обновление , которое привносит в Windows 7 возможность встроенного восстановления компонентов по аналогии с Windows 8+.
Этап 1 – восстановление поврежденного хранилища компонентов
Восстановление можно выполнить без установочного диска Windows, но в некоторых случаях он может вам понадобиться.
Восстановление без установочного диска
В этом случае используются файлы хранилища на локальном диске и Windows Update.
Состояние хранилища компонентов обозначается параметром Image Health State . У него Healthy означает, что с хранилищем компонентов все нормально. Для дальнейшей диагностики переходите к проверке целостности системных файлов чуть ниже ↓ Если же повреждение хранилища не исправлено, нужно попробовать сделать это с помощью установочного диска.
Восстановление с помощью установочного диска
Когда системе не удается восстановить какие-либо компоненты, вам может помочь оригинальный установочный диск.
- Щелкните правой кнопкой мыши по ISO-образу и выберите в меню Подключить . Обратите внимание на букву диска, которую получил подключенный образ.
- В PowerShell выполните команду:
Repair-WindowsImage -Online -RestoreHealth -Source:WIM:Е:\sources\install.wim:1
Здесь буква «E» соответствует букве подключенного образа, а цифра «1» — индексу издания в образе (в примере используется образ Windows 8 Enterprise с единственным изданием).
- По окончании процедуры убедитесь, что хранилище компонентов в порядке (Healthy).
Этап 2 – проверка целостности системных файлов
Строго говоря, этот этап не имеет отношения к восстановлению компонентов. Однако техническая поддержка Microsoft рекомендует после проверки целостности хранилища компонентов также проверить и целостность системных файлов. Для этого в командной строке, запущенной от имени администратора, выполните команду:
Sfc /scannow
У меня один из файлов был поврежден, и утилита SFC успешно восстановила его.
Случаи, когда системе не удалось восстановить какие-либо файлы, выходят за рамки этой статьи (я разберу их в другой раз).
Этап 3 – установка обновления
Итак, две команды восстановили целостность хранилища компонентов и системных файлов. Самое время попробовать установить обновление заново.
Как видите, на сей раз у меня все сработало!
Что такое обслуживание Windows и зачем оно нужно
Преимущества встроенного восстановления компонентов Windows
Давайте сравним ключевые моменты восстановления компонентов в разных операционных системах.
Windows Vista и Windows 7
Цель проверки (работающая система и образы)
Целью проверки может являться как установленная система, так и образ в формате WIM или VHD.
Проверяет работающую систему.
Проверяет подключенный автономный образ по указанному после параметра пути.
Проверка и восстановление хранилища
Для определения состояния и восстановления компонентов в командлете Repair-WindowsImage предусмотрены три параметра, выполняющих проверку хранилища. Результатом сканирования может быть:
- отсутствие повреждений (Healthy)
- наличие повреждений, которые можно восстановить (Repairable)
- наличие повреждений, которые нельзя восстановить (Not repairable)
Однако функции параметров отличаются.
-CheckHealth
Моментально проверяет, присутствует ли в системном реестре маркер, обозначающий повреждение. Этот маркер может появиться в процессе работы системы обслуживания.
-ScanHealth
Проверяет хранилище на предмет повреждений. Эта операция занимает больше времени, чем простая проверка маркера.
-RestoreHealth
Проверяет хранилище на предмет повреждений и выполняет их восстановление. Эта операция является самой длительной из трех.
Источник компонентов для восстановления
Чтобы восстановить компоненты, их нужно откуда-то взять. Когда источник не указан , при проверке автоматически используется локальное хранилище компонентов и Windows Update.
Этот момент нигде не задокументирован, и вы должны понимать, что при проверке автономного образа Windows из-под другого издания или версии Windows источник нужно указывать обязательно.
В обоих случаях вы можете указывать более одного источника и даже блокировать Windows Update при этом. Приведенные ниже параметры предназначены только для восстановления, и поэтому допустимы только в связке с -RestoreHealth .
В качестве источника можно использовать путь к:
- работающей системе, к которой имеется доступ по сети
- автономному образу, причем его предварительное подключение необязательно
Здесь любопытна возможность указать путь непосредственно к изданию в WIM-образе без его предварительного копирования на локальный диск и последующего подключения. Она является тайным знанием, пока не отраженным в документации;) Это работает благодаря функции автоматического подключения WIM, реализованной на последних стадиях разработки Windows 8.
Вы можете перечислить несколько путей через запятую. Дополнительные источники задействуются только в том случае, если в предыдущих не нашлось подходящих компонентов.
Когда в качестве источника используется WIM-образ, необходимо указать тип образа и его индекс:
Source:WIM:Е:\sources\install.wim:1
-LimitAccess
Блокирует доступ к Windows Update во время проверки.
Примеры команд PowerShell
Я приведу несколько примеров практического использования командлета Repair-WindowsImage с разными целями и источниками проверки. Первые два вы уже видели в начале статьи.
Восстановление хранилища работающей системы, используя локальные файлы и Windows Update в качестве источника:
Repair-WindowsImage -Online -RestoreHealth
Восстановление хранилища работающей системы, используя Windows Update и WIM-образ в качестве источников:
Repair-WindowsImage -Online -RestoreHealth -Source:WIM:Е:\sources\install.wim:1
Проверка хранилища автономного VHD-образа. Сначала он подключается в папку C:\mount (это происходит очень быстро), а затем выполняется проверка.
Mount-Windowsimage -ImagePath C:\vhd\Win8.vhd -Index 1 -Path C:\mount Repair-WindowsImage -Path C:\mount -ScanHealth
Восстановление хранилища автономного VHD-образа, используя в качестве источника WIM-образ. Сначала VHD подключается в папку, затем выполняется восстановление образа, после чего VHD отключается с сохранением изменений.
Mount-Windowsimage -ImagePath C:\vhd\Win8.vhd -Index 1 -Path C:\mount Repair-WindowsImage -Path C:\mount -RestoreHealth -Source:WIM:Е:\sources\install.wim:1 Dismount-WindowsImage -path C:\mount -Save
Результаты проверки и восстановления
Помимо результатов в консоли вы можете найти подробный отчет ближе к концу файла %WinDir%\Logs\DISM\dism.log
В первой половине приведенного фрагмента видны конкретные компоненты и результат их восстановления (успех или неудача), а во второй – сводка об операции, включая время ее выполнения.
Checking System Update Readiness. (p) CSI Manifest Corrupt (Fixed) amd64_microsoft-windows-lpksetup_31bf3856ad364e35_6.2.9200.16384_none_7a23086df63cad13 (p) CSI Manifest Corrupt (Fixed) amd64_microsoft-windows-l..oyment-languagepack_31bf3856ad364e35_6.2.9200.16384_ru-ru_2422e0b40b0ac235 (p) CSI Manifest Corrupt (Fixed) amd64_microsoft-windows-l..oyment-languagepack_31bf3856ad364e35_6.2.9200.16384_ru-ru_2a982e5d65c9a294 (p) CSI Manifest Corrupt (Fixed) amd64_microsoft-windows-l..oyment-languagepack_31bf3856ad364e35_6.2.9200.16384_ru-ru_53ea2a36610cb913 (p) CSI Manifest Corrupt (Fixed) amd64_microsoft-windows-l..oyment-languagepack_31bf3856ad364e35_6.2.9200.16384_ru-ru_879ccd7f3842e229 (p) CSI Manifest Corrupt (Fixed) amd64_microsoft-windows-l..oyment-languagepack_31bf3856ad364e35_6.2.9200.16384_ru-ru_8e2bd9e9b9aeac5f (p) CSI Manifest Corrupt (Fixed) amd64_microsoft-windows-l..oyment-languagepack_31bf3856ad364e35_6.2.9200.16384_ru-ru_c73545896a8993dd Summary: Operation: Detect and Repair Operation result: 0x0 Last Successful Step: Entire operation completes. Total Detected Corruption: 7 CBS Manifest Corruption: 0 CBS Metadata Corruption: 0 CSI Manifest Corruption: 7 CSI Metadata Corruption: 0 CSI Payload Corruption: 0 Total Repaired Corruption: 7 CBS Manifest Repaired: 0 CSI Manifest Repaired: 7 CSI Payload Repaired: 0 CSI Store Metadata refreshed: True Total Operation Time: 221 seconds.
Как видите, у меня были повреждены 7 манифестов, относящихся языковому пакету, что и стало препятствием к установке обновления Windows. Все повреждения были исправлены.
Безусловно, этот материал не подразумевает моментального практического применения, хотя проверить состояние хранилища компонентов Windows вы можете прямо сейчас. Более того, за три года работы в Windows 7 у меня ни разу не возникало проблем с установкой обновлений.
Однако ошибки Windows Update, связанные с повреждением хранилища, вовсе не редкость, даже если судить только по форуму OSZone. Поэтому важно знать, как бороться с ними.
Мне показалось, что часть аудитории блога откровенно заскучала от серии статей о современном интерфейсе Windows 8 и приложений. Конечно, там все примитивно, никаких технических тонкостей, а главное – у некоторых людей создается ощущение, что кроме Modern UI в Windows 8 нет ничего нового. Это не так…
Я давно планировал серию записей об изменениях в обслуживании Windows, а возникшая проблема с установкой обновления лишь форсировала публикацию, заодно вынудив меня изменить порядок статей в серии.
Вам хватило технических тонкостей сегодня? ;)
Если нет, в следующей записи из этой серии вас ждет не только экскурс в историю инструментов обслуживания ОС Microsoft, но и уникальная возможность попробовать себя в роли г-сборщика Windows! Но до этого в блоге появятся записи на другие темы.