В век цифровых технологий становится все сложнее защитить детей от нежелательного контента, ведь сегодня каждый телефон имеет выход в интернет. Поэтому разработчики создают приложения, которые дают возможность контролировать использование гаджета детьми. Давайте рассмотрим, как установить родительский контроль на телефон Android, а также правильно его настроить.
Важно! Отключить программу для контроля можно лишь с использованием логина и пароля родителей. Для этого достаточно просто выйти из аккаунта и удалить само приложение (ребенок сам не сможет этого сделать).
Родительский контроль Play Маркета
Компания Google встроила в фирменный магазин приложений специальную функцию, которая позволяет фильтровать приложения.
- Откройте Play Маркет → «Настройки».
- Зайдите в «Родительский контроль».
- Переведите ползунок в активное положение.

- В разделе «Игры и приложения» укажите возрастное ограничение для программ магазина.

- В Разделе «Музыка» запретите доступ к песням с непристойной лексикой → Сохраните настройки.

Важно! Фильтр будет действовать только в том случае, если исполнитель указал о наличии непристойной лексики.
Как показывает практика, фильтр работает довольно точно. Единственный минус в том, что нельзя настроить данный режим для устройства в целом.
Сторонние приложения
Разработчики создают программы, которые позволяют полноценно отслеживать деятельность ребенка. Рассмотрим наиболее функциональные.
Kaspersky Safe Kids
Как мне кажется, это лучшее русскоязычное приложение в данном сегменте. Бесплатная версия дает возможность блокировать программы, сайты, отслеживать активность телефона или планшета, ограничивать время их использования. Платная подписка дополнительно позволяет определять местоположение, отслеживать активность в соцсетях, мониторить звонки и СМС.
- Создайте аккаунт My Kaspersky на официальном сайте .

- Скачайте Kaspersky Safe Kids из Play Маркета на телефон ребенка.
- Запустите утилиту, выберите «Телефон ребенка» и настройте ее, указав пол, возраст и имя.

Обратите внимание! Родительское приложение с аналогичными функциями можно установить на Android-устройство из Play Маркета.
- Зайдите на сайт утилиты, войдя в свой аккаунт → перейдите во вкладку «Дети».

- На данной странице можно:

Screen Time
Отличное приложение на русском языке, функционала которого хватит для полноценного наблюдения за ребенком.
Важно! Приложение платное, но вы можете воспользоваться демо-версией. Она предоставляется бесплатно на 14 дней.
Программа устанавливается на детское устройство, а также родительское. Через нее можно:
- отслеживать какие программы запускаются ребенком;
- на каких сайтах он находится;
- сколько времени уделяет тому или иному действию.
Настройка происходит следующим способом:
- Установите приложение с Play Маркета на устройство родителя.
- Настройте программу, указав «Я (родитель) пользуюсь этим устройством».

- Зайдите в «Учетная запись» → «Коды сопряжения» (этот код нужен для настройки программы на детском устройстве).

- Установите приложение с Play Маркета на девайс ребенка.
- После его запуска выберите «Это устройство ребенка».
- Во время установки введите указанный выше код → Придумайте пароль для доступа к настройкам.

- После настройки со своего девайса вы сможете:

Safe Lagoon
Простое и универсальное приложение. Интерфейс интуитивно понятный, что позволяет быстро найти необходимую настройку.
В наш век информационных технологий владельцами мобильных устройств зачастую становятся не только взрослые, но и дети. Многие родители дарят своим чадам смартфоны уже в шесть или семь лет, отчасти чтобы ребёнок всегда мог оставаться на связи, отчасти для образования, игр и прочих детских забав. Всё это, конечно, замечательно, но, с другой стороны, имеющий неограниченный доступ к интернету гаджет может стать источником проблем, связанных с просмотром ребёнком сомнительного, а то и явно вредного для детской психики контента.
Речь идёт не только о так называемых сайтах для взрослых, в этот список также входят фишинговые ресурсы, пропагандирующие насилие и прочие нездоровые идеи сайты, жестокие игры, платные приложения и т.п. Кроме того, само времяпровождение за экраном мобильного гаджета, если оно отнимает у ребёнка много времени, может привести к проблемам со здоровьем, снизить успеваемость в школе, способствовать развитию компьютерной зависимости. Поэтому, покупая своему ребёнку многофункциональное электронное устройство, родители должны позаботиться о том, чтобы сделать его использование максимально полезным и безопасным.
Наиболее оптимальным решением может стать родительский контроль на телефоне – специальная функция, ограничивающая возможности гаджета. Реализовать такой контроль можно разными способами, в частности, средствами самой Андроид, заданием настроек Google Play и с помощью сторонних программ. Для начала посмотрим, как настроить родительский контроль на Андроиде средствами самой ОС.
Создание отдельного профиля
Начиная с версии 4.3, в Android имеется возможность создания профилей с ограниченными правами. Зайдите в настройки, перейдите в раздел «Пользователи», нажмите «Добавить пользователя» и выберите добавление пользователя с ограниченным доступом.
После этого вам станет доступен список приложений, выберите в нем программы, которые будет разрешено запускать ребенку. Таких профилей можно создать несколько, если устройством пользуется не один ребенок. К сожалению, по какой-то причине некоторые производители удаляют раздел «Пользователи» из прошивок своих гаджетов, так что если вы не обнаружите его в своих настройках, придётся действовать иначе.
Настройки Google Play
Включить родительский контроль на Андроид можно в настройках Google Play. Запустите на телефоне/планшете магазин , зайдите в раздел настроек и активируйте там опцию «Родительский контроль».


Для изменения настроек понадобится придумать, ввести и подтвердить пин-код.

После этого станут доступны две настройки фильтрации: «Игры и приложения» и «Музыка».

Для приложений вы сможете установить ограничения по возрастному критерию (от 3 до 18 лет), для музыки будет доступен запрет на скачивание песен с ненормативной лексикой.

В настройках также может быть раздел «Фильмы», с его настройками поступаем аналогично.
Так как созданные в Google Play правила в текущей учетной записи не имеют должной защиты, вам всё равно придётся создать для ребенка отдельного пользователя.
Ограничение просмотра роликов на Ютубе
Отдельно стоит упомянуть о фильтрации видео с нежелательным содержимым на YouTube. Это, конечно, нельзя считать полноценным родительским контролем, а скорее дополнительной функцией, позволяющей исключить из поиска ролики, которые другими пользователями были отмечены как неприемлемые. Чтобы включить данную функцию, зайдите в настройки Ютуб на мобильном устройстве и установите переключатель «Безопасный режим» в положение «Вкл».

Использование специализированных программ
Теперь посмотрим, как установить родительский контроль на телефоне Андроид с помощью сторонних приложений. Это относительно простой, но весьма эффективный метод оградить ребенка от нежелательного контента. В этом плане отличный функционал предлагает приложение Kaspersky Safe Kids . Возможности программы включают блокировку сайтов, приложений, встроенных в Андроид функций, ограничение времени использования устройства и, что очень важно, отслеживание звонков, отправку SMS и определение местоположения. Kaspersky Safe Kids отличается большой гибкостью, наличием множества настроек и собственной защитой от удаления. Контроль производится через сайт my.kaspersky.com/MyKids либо с помощью отдельного приложения, устанавливаемого на телефон родителя.
Safe Lagoon – ещё одна неплохая программа для родительского контроля на Андроид, работающая примерно по тому же принципу, что и Kaspersky Safe Kids. Программа позволяет настроить блокировку приложений и игр, опасного и нежелательного контента, мониторинг звонков и SMS-сообщений, обмен информацией через интернет-мессенджеры, отслеживание местонахождения ребёнка и многое другое.

Родитель устанавливает на гаджет ребёнка приложение, создает профиль, настраивает параметры безопасности. Соответствующий экземпляр приложения устанавливается и на телефон взрослого, с которого ведется отслеживание. Управлять параметрами родительского контроля можно с сайта safelagoon.com/ru .
Это далеко не все сторонние инструменты, позволяющие поставить родительский контроль на Андроид. Советуем также обратить внимание на такие программы как SafeKiddo Parental Control, TimeAway, Screen Time и PlayPad – средство родительского контроля для маленьких пользователей, которое не только оградит их от опасностей интернета, но и поспособствует их развитию.

Родительский контроль устанавливают на смартфоны, игровые консоли и компьютеры. В основном делают это для того, чтобы ограничить доступ к контенту с возрастным ограничением и установить временные рамки на использование определенных программ и функций, вплоть до полного запрета доступа к ним. Читайте дальше, чтобы узнать, как снять родительский контроль с ваших устройств компании Apple, телефона или планшета на Android, консолей Xbox, PlayStation, Nintendo, Mac или компьютеров под управлением ОС Windows с паролем или без него.
Шаги
iPhone, iPad и iPod Touch
-
Отключите родительский контроль с помощью пароля. Процедура снятия ограничения идентична для iPhone, iPad и iPod Touch:
- Откройте Настройки > Основные.
- Откройте Ограничения.
- Выберите пункт «Выключить ограничения» и введите пароль.
-
Чтобы отключить ограничения без пароля, вам понадобится iBackupBot. С его помощью вы сможете установить новый пароль, сохранив при этом все данные и контакты.
- Откройте Настройки > iCloud и отключите функцию «Найти iPhone».
- Теперь подключите телефон к компьютеру и выберите свой iPhone, iPad или iPod touch, когда он появится в списке устройств в iTunes.
- Выберите вкладку «Обзор» и нажмите на «Создать копию сейчас».
- Скачайте и установите на компьютер бесплатную пробную версию iBackupBot для iTunes .
- Запустите iBackup и откройте только что созданную резервную копию своего устройства.
- Откройте вкладку «System Files» > Home Domain.
- Откройте Library > Preferences.
- Найдите файл com.apple.springboard.plist и откройте его во встроенном редакторе. При этом вас попросят приобрести iBot. Нажмите «Cancel».
- Найдите параметр страны, ограниченный командами
. Перед вами должен находиться следующий текст (знак «|» указывает на разрыв строки): countryCode |us | - На строке под добавьте следующее (знак «|» указывает на разрыв строки):
SBParentalControlsPIN |1234 - Сохраните файл.
- Подключите свое устройство, выберите его в программе iBackup и нажмите кнопку «Восстановить из копии». Выберите созданную резервную копию.
- Когда восстановление будет завершено, устройство перезагрузится. После этого на функции «Ограничения» должен стоять новый пароль: 1234. Используйте его, чтобы отключить ограничения, как было показано во втором шаге.
-
Отключите ограничения без пароля, настроив устройство в качестве нового устройства. Если у вас имеется копия устройства до активации ограничений, можете восстановить его из нее. В противном случае вам придется настраивать устройство в качестве нового устройства. ВНИМАНИЕ: данное действие сотрет с вашего устройства все данные и содержимое, включая песни, видео, контакты, фотографии и напоминания в календаре.
- Убедитесь, что у вас на компьютере установлена последняя версия iTunes.
- Подсоедините устройство к компьютеру и выберите свой iPhone, iPad или iPod touch из списка устройств в iTunes.
- Откройте вкладку «Обзор».
- Нажмите на кнопку «Восстановить».
- Когда вам будет предложено сохранить настройки, не соглашайтесь, иначе сохранятся и ограничения, от которых вы пытаетесь избавиться.
- Снова нажмите кнопку «Восстановить».
- По завершении восстановления устройство будет перезагружено, после чего появится экран приветствия. Не отсоединяйте устройство, пока не пропадет экран «Подключиться к iTunes» или пока вы не увидите надпись «iPhone активирован».
Телефон или планшет Android
-
Отключите ограничения с помощью PIN-кода на планшете на базе Android 4.3 Jelly Bean или более поздней версии. Android (версии 4.3 и выше) позволяет пользователям создавать ограниченные профили с блокированным доступом к некоторым приложениям. Паролем вы можете ограничить то, к каким приложения будет иметь доступ пользователь.
- Введите PIN-код на экране блокировки, чтобы войти под неограниченной учетной записью.
- Откройте «Настройки» и перейдите на вкладку «Пользователи», затем на ограниченный аккаунт.
- Выберите программы, доступ к которым будет иметь ограниченный аккаунт.
-
Отключите ограничение на покупку и скачивание контента в Google Play при помощи PIN-кода на телефоне или планшете Android. Для начала запустите приложение Google Play Маркет.
- Нажмите «Меню», а затем «Настройки».
- Найдите параметр «Использовать PIN-код для покупок», «Требовать подтверждения для покупок» или «Ограничить покупки паролем» и отключите его. Вас попросят ввести PIN-код.
-
Отключите контентные ограничения в Google Play при помощи PIN-кода на планшете или телефоне Android. Для начала запустите приложение Google Play.
- Откройте «Настройки», а под вкладкой «Пользовательские элементы управления» выберите параметр «Фильтрация содержания».
- Когда вас попросят ввести пароль, сделайте это.
- Отметьте все ячейки (Для всех, Для детей, Для подростков, Для взрослых), чтобы разрешить весь контент.
-
Чтобы отключить контентные ограничения в Google Play без наличия PIN-кода, воспользуйтесь очисткой данных. Данный метод позволяет стереть установленный PIN-код и снять фильтр.
- Откройте Настройки > Приложения.
- Выберите Google Play Маркет.
- Нажмите на кнопку «Очистить данные».
-
Отключите приложение родительского контроля путем перезагрузки устройства в безопасном режиме (работает на большинстве устройств версии Jelly Bean). Так как Android имеет достаточно малое количество встроенных функций родительского контроля, родители зачастую сами устанавливают мониторинговые и защитные приложения, чтобы ограничить своим детям доступ к интернету и некоторым приложениям. Порой, чтобы отключить все эти функции, достаточно перезапустить устройство в безопасном режиме.
- Нажмите и удерживайте кнопку питания на устройстве.
- В появившемся меню выберите пункт «Отключить питание».
- После этого должно появиться диалоговое окно с вопросом о подтверждении перехода в безопасный режим. Нажмите «ОК». Если окно не появилось, попробуйте воспользоваться альтернативным методом, приведенным ниже.
- После перезагрузки телефона в левом нижнем углу должна появиться надпись «Безопасный режим».
-
Отключите приложения родительского контроля, перезапустив устройство в безопасном режиме (если предыдущий метод не подействовал). Запуск устройства в безопасном режиме способен нейтрализовать большинство приложений родительского контроля.
- Выключите телефон.
- После того, как он выключится, нажмите на кнопку питания, чтобы включить его обратно.
- Во время загрузки телефона одновременно нажмите кнопки повышения и понижения громкости и удерживайте их, пока грузится ОС.
- В итоге в левом нижнем углу вы должны увидеть надпись: «Безопасный режим».
- Чтобы выйти из безопасного режима, просто снова перезагрузите устройство.
Консоль Xbox
-
Вы можете отключить родительский контроль на Xbox 360 при наличии пароля. С помощью этой функции можно контролировать доступ к контенту и то, в какие игры можно играть.
- Перейдите на страницу «Моя учетная запись».
- В верхнем правом углу щелкните по «Вход» и войдите в свою учетную запись Microsoft.
- Нажмите «Безопасность» > «Семья и форумы» > «Настройки конфиденциальности».
- Нажмите или щелкните на одну из ссылок под разделом «Доступ к контенту» или «Конфиденциальность и безопасность в Интернете» в зависимости от того, какие настройки вы желаете изменить.
- Нажмите на свой тег игрока и измените настройки конфиденциальности и безопасности по своему усмотрению.
-
Вы можете отключить родительский контроль на Xbox 360 и без пароля. ВНИМАНИЕ: данный метод сбросит все настройки на заводские, поэтому настоятельно рекомендуем сперва сохранить все приложения, игры, файлы сохранения и другие данные.
- Для начала выключите консоль и извлеките все запоминающие устройства.
- Перезапустите консоль, откройте раздел «Системные настройки» > «Настройки консоли» > «Информация о системе».
- Нажмите: левый триггер, правый триггер, X, Y, левый бампер, правый бампер, вверх, левый бампер, левый бампер, X.
- После этого должно появиться меню под названием «Восстановить заводские настройки по умолчанию».
- Нажмите «Да», чтобы сбросить настройки. Затем примерно на две секунды потемнеет экран.
- Выберите из списка нужный язык.
- Далее должно появиться меню «Запоминающие устройства Xbox 360» и два варианта на выбор: «Готово» и «Все равно продолжить». Выберите второй вариант.
- На экране «Завершения базовых настроек» появится три опции: «Семейная», «Углубленная настройка» и «Панель управления Xbox». Выберите последний вариант.
- Выключите консоль и вставьте карту памяти или жесткий диск.
- Снова включите консоль. Блокировка настроек родительского контроля должна исчезнуть.
-
Отключите родительский контроль на Xbox One при помощи пароля.
- Зайдите под своей учетной записью.
- Нажмите на геймпаде кнопку «Меню» и выберите «Параметры».
- Прокрутите вправо, пока не найдете раздел «Семейные», выберите детскую учетную запись, которую вы хотите настроить.
- Выберите «Взрослый», чтобы отключить родительский контроль на учетной записи.
-
Вы можете отключить родительский контроль на Xbox One, восстановив заводские настройки. ВНИМАНИЕ: данный метод сбросит все настройки на заводские, поэтому настоятельно рекомендуем сначала сохранить все приложения, игры, файлы сохранения и другие данные.
- Откройте главную страницу и нажмите кнопку «Меню» на геймпаде.
- Выберите «Настройки» > «Система».
- Выберите «Восстановить заводские настройки по умолчанию». Вас предупредят, что данное действие сотрет все учетные записи, приложения, игры, сохранения и настройки. Нажмите «Да».
- Произойдет сброс консоли Xbox до заводских настроек с отключенным родительским контролем.
Консоль PlayStation
-
Используйте пароль, чтобы отключить Родительский контроль на PS4. Примечание: по умолчанию стоит пароль «0000». Для снятия всех ограничений необходимо отключить элементы управления в девяти различных местах.
- Зайдите на субаккаунт, который хотите настроить.
- Находясь на главном экране, нажмите на геймпаде на стрелочку вверх, чтобы попасть в функциональное меню.
- Выберите «Настройки» > «Родительский контроль» > «Ограничить использование функций PS4» > «Приложения».
- Выберите «Разрешить», чтобы снять все ограничения.
- Далее перейдите в меню «Настройки» > «Родительский контроль» > «Ограничить использование функций PS4» > «Blu-ray Disc» и выберите «Разрешить».
- Перейдите в меню «Настройки» > «Родительский контроль» > «Ограничить использование функций PS4» > «DVD» и выберите «Разрешить».
- Перейдите в меню «Настройки» > «Родительский контроль» > «Ограничить использование функций PS4» > «Веб-браузер» и выберите «Разрешить».
- Перейдите в меню «Настройки» > «Родительский контроль» > «Ограничить использование функций PS4» > «Выбрать нового пользователя и войти в систему PS4» и выберите «Разрешить».
- Перейдите в меню «Настройки» > «Родительский контроль» > «Управление дополнительной учетной записью», а затем выберите дополнительную учетную запись, которую хотите изменить и нажмите кнопку Х. Выберите «Родительский контроль», а под пунктом «Чат/сообщение» выберите «Разрешить».
- Перейдите в меню «Настройки» > «Родительский контроль» > «Управление дополнительной учетной записью», затем выберите дополнительную учетную запись, которую хотите изменить и нажмите кнопку Х. Выберите «Родительский контроль», а под пунктом «Созданное пользователем мультимедиа» выберите «Разрешить».
- Перейдите в меню «Настройки» > «Родительский контроль» > «Управление дополнительной учетной записью», затем выберите дополнительную учетную запись, которую хотите изменить и нажмите кнопку Х. Выберите «Родительский контроль», а под пунктом «Ограничение на данные» выберите «Разрешить».
- Перейдите в меню «Настройки» > «Родительский контроль» > «Управление дополнительной учетной записью», затем выберите дополнительную учетную запись, которую хотите изменить и нажмите кнопку Х. Выберите «Родительский контроль», а под пунктом «Месячный лимит расходов» выберите «Неограниченный».
-
Чтобы без пароля отключить Родительский контроль на PS4, необходимо сбросить настройки системы до заводских.
- Сначала перезапустите систему в безопасном режиме. Выключите консоль. После этого нажмите и удерживайте кнопку питания. Отпустите кнопку, когда услышите два звуковых сигнала: один при нажатии и другой через 7 секунд.
- Подключите контролер DualShock 4 к приставке через USB-кабель и нажмите на контролере кнопку PS. Теперь вы находитесь в безопасном режиме.
- Выберите функцию «Восстановить стандартные настройки», чтобы откатить консоль до заводских настроек.
- После перезагрузки PS4 вы сможете снять родительский контроль методом, описанным выше. По умолчанию будет стоять пароль «0000».
-
Используйте пароль, чтобы отключить родительский контроль на PS3. Примечание: чтобы получить полный доступ ко всему контенту и сети, необходимо будет отключить три различных набора настроек.
- Откройте меню «Настройки» и выберите «Настройки безопасности».
- В поле «Родительский контроль» введите четырехзначный пароль (по умолчанию стоит «0000»).
- Установите родительский контроль в положение «Выключить» и в появившемся окне нажмите «ОК».
- Далее перейдите к полю «BD - Родительский контроль». Введите четырехзначный пароль.
- Установите параметр на «Не ограничивать».
- Под конец перейдите к полю «Контроль запуска Веб-браузера» и тоже введите пароль.
- Нажмите «Выключить».
-
Чтобы без пароля отключить Родительский контроль на PS3, необходимо сбросить настройки системы до заводских.
- Откройте меню «Настройки» и выберите «Настройки системы».
- Выберите пункт «Восстановить настройки по умолчанию», а затем подтвердите свой выбор.
- Теперь вы можете отключить родительский контроль, используя вышеописанный метод. По умолчанию будет стоять пароль «0000».
Nintendo
-
Чтобы отключить родительский контроль на Nintendo Wii, вам понадобится пароль.
- Зайдите на канал «Родительский контроль» (Parental Controls), выбрав соответствующий пункт меню.
- Введите PIN-код.
- В меню настроек родительского контроля выберите пункт «Удалить все настройки» (Delete All Settings). Подтвердите отключение родительского контроля, нажав кнопку «Удалить» (Delete).
-
Отключите родительский контроль на Nintendo Wii без пароля.
- Выберите «Настройки Wii» (Wii Settings) в главном меню.
- Выберите пункт «Родительский контроль» и подтвердите изменение настроек.
- Когда вам будет предложено ввести пароль, нажмите «Я забыл» (I Forgot). Повторите то же самое на следующей странице.
- Вам предоставят восьмизначный номер подтверждения.
- Перейдите на компьютере по этому адресу .
- Убедитесь, что «Текущая дата» (Current Date) в вашей временной зоне соответствует дате на вашем Wii.
- Введите полученный номер в поле рядом с надписью «Номер подтверждения» (Confirmation Number) и нажмите «Получить код разблокировки» (Get Reset Code).
- Нажмите «Ок» на консоли, введите код разблокировки и снова нажмите «Ок».
- Выберите пункт «Удалить все настройки» (Delete All Settings), чтобы отключить родительский контроль.
-
Отключите родительский контроль на Nintendo 3DS или DSi при помощи пароля. В этом смысле Nintendo довольно удобен, так как позволяет всего за несколько нажатий снять все ограничения.
- Коснитесь надписи «Родительский контроль» > «Изменить».
- Введите PIN-код и коснитесь «ОК».
- Нажмите на «Удалить настройки», чтобы отключить функцию родительского контроля. Нажмите на «Удалить», чтобы подтвердить удаление.
-
Отключите родительский контроль на Nintendo 3DS без наличия пароля. Данный метод заключается в получении номера подтверждения путем подачи заявки о том, что вы забыли пароль. С помощью этого номера вы сможете сгенерировать код разблокировки, который позволит вам сменить пароль.
- Откройте на компьютере сайт homebrew-connection.org и скачайте оттуда 3DS Parental Tool.
- Вернувшись к 3DS, выберите «Системные настройки» > «Родительский контроль».
- Коснитесь надписи «Я забыл PIN-код», а затем «Я забыл» на следующей странице. Вам будет предоставлен номер подтверждения.
- Запустите на компьютере 3DS Parental Tool и введите полученный номер подтверждения.
- Убедитесь, что дата на компьютере соответствует дате на вашем 3DS, и нажмите «Сгенерировать ключ» (Get Key). Вам будет предоставлен мастер-ключ.
- Вернувшись к 3DS, нажмите «ОК». Введите мастер-ключ и снова нажмите «ОК».
- Коснитесь надписи «Удалить настройки», а затем надписи «Удалить», чтобы удалить настройки родительского контроля.
-
Отключите родительский контроль на Nintendo DSi без наличия пароля. Данный метод заключается в получении номера подтверждения путем подачи заявки о том, что вы забыли пароль. С помощью этого номера вы сможете сгенерировать код разблокировки, который позволит вам сменить пароль.
- Выберите «Системные настройки» (иконка гаечного ключа) в меню сенсорного экрана.
- Нажмите на «Родительский контроль» > «Изменить».
- Когда вам будет предложено ввести пароль, коснитесь надписи «Я забыл». Повторите то же самое на следующей странице.
- Вам будет предоставлен восьмизначный номер подтверждения.
- Перейдите на компьютере по этому адресу .
- Убедитесь, что «Текущая дата» (Current Date) в вашей временной зоне соответствует дате на вашем DSi.
- Введите полученный номер в поле рядом с надписью «Номер подтверждения» (Confirmation Number) и нажмите «Получить код разблокировки» (Get Reset Code). Для вас будет сгенерирован пятизначный код разблокировки.
- Нажмите «ОК» на своем 3DS или DSi, а затем введите код разблокировки.
- Коснитесь надписи «Удалить настройки», чтобы удалить настройки родительского контроля.
Компьютеры под управлением ОС Windows
-
Вы можете временно отключить родительский контроль при помощи пароля администратора. Полностью удалять настройки родительского контроля на компьютере крайне не рекомендуется, так как при этом вы потеряете все настройки учетной записи. Отключив же их временно, вы сможете потом, при необходимости, включить их обратно.
- Войдите в систему под учетной записью администратора. Перейдите в «Панель управления».
- Прокрутите к разделу «Учетные записи пользователей и семейная безопасность» и в разделе «Родительский контроль» нажмите на строчку «Управление».
- Сдвиньте кнопку в положение «ВЫКЛ.», чтобы выключить родительский контроль. Чтобы снова его включить, передвиньте кнопку в положение «ВКЛ.».
- Применение новых настроек может занять до 10 минут.
-
Отключите родительский контроль без пароля администратора при помощи средства «Восстановление запуска» (Startup repair). ВНИМАНИЕ: данный способ сбросит пароль администратора.
- Перезагрузите компьютер. В процессе запуска (когда появится надпись «Запуск Windows») резко выключите компьютер, вынув вилку из розетки.
- Включите компьютер. Теперь у вас должна появиться возможность запустить «Запуск средства восстановления при загрузке» (Launch Startup Repair). Запустите его.
- Когда вам будет предложено подтвердить восстановление системы, нажмите «Отмена». Примечание: программа восстановления запуска будет работать в течение 5–10 минут.
- Когда программа завершит работу, на выбор вам будут предложено два варианта: «Отправить данные о проблеме» и «Не отправлять». Вместо этого нажмите на стрелочку рядом с надписью «Просмотреть подробности».
- Прокрутите к самой последней ссылке: X:\windows\system32\ru-RU\erofflps.txt. Нажмите на нее, чтобы открыть текстовый файл.
- Теперь нажмите «Файл» > «Открыть». Откройте «Мой компьютер» и зайдите на локальный диск.
- Откройте папку «Windows». Измените параметр отображение файлов на «Все файлы»
- Откройте папку «System32» и найдите файл под названием «sethc».
- Нажмите на него правой кнопкой мышки и выберите «Переименовать». Добавьте знак «0» в конце имени и щелкните по пустому пространству, чтобы сохранить новое имя.
- Найдите файл под названием «cmd». Скопируйте этот файл. Прокрутите в самый низ и вставьте файл, чтобы создать его копию (cmd - копия).
- Правой кнопкой мышки нажмите на этот файл и переименуйте его в «sethc». Сохраните новое название.
- Закройте открытое окно и сам текстовый файл.
- Выберите «Не отправлять» на экране восстановления. Затем нажмите кнопку «Готово». После этого ваш компьютер перезагрузится.
- На экране входа в систему пять раз нажмите кнопку Shift. После этого должно появиться окно командной строки.
- Введите следующее: net user (имя пользователя вашего родителя) *. Не забудьте поставить пробел перед звездочкой. Нажмите Enter. Примечание: если в имени пользователя присутствует пробел, замените его нижним подчеркиванием. То есть «Имя пользователя» должно стать «Имя_пользователя».
- Теперь вы сможете изменить пароль или отключить его полностью, дважды нажав кнопку Enter.
- Теперь войдите в систему и следуйте инструкциям в первом шаге, чтобы отключить родительский контроль.
Помните, что родительский контроль на устройствах iPhone, iPad и iPod Touch называется «Ограничения». С их помощью можно ограничить такой контент, как фильмы, сериалы и музыку на основании рейтингов, а также покупки приложений в In-App, доступ к магазину iTunes, камере и FaceTime.
Для чего нужен родительский контроль на Андроиде? Вот краткое руководство по настройке родительского контроля и ограничений на , чтобы вы смогли защитить своих детей, а также предупредить несанкционированные траты со своего банковского счета, которым может воспользоваться ребенок.
В наши дни дети становятся все более технологичными и даже малышу дошкольного возраста легко удастся использовать Android-смартфон в личных целях. При этом вы даже не узнаете, что он на нем делал.
Обратите внимание
В сети присутствует огромное количество запрещенного, вредоносного и просто антисоциального контента, целью которого являются дети и подростки. К тому же присутствует множество платных приложений, тратить деньги на которые без ведома взрослых не стоит.
Но вам не нужно жить в страхе. Сейчас мы покажем вам, как создавать профили пользователей для детей и выставлять соответствующие ограничения к для каждого из пользователей мобильного устройства, используя соответствующие элементы управления.
В первую очередь стоит обратить внимание на программу Family Link от Гугл, 2018 года. Это недавно выпущенное приложение, которое по словам разработчиков поможет вам установить некоторые цифровые правила как для детей младшего дошкольного возраста, так и для подростков. Вы можете использовать его, чтобы создать учетную запись Google для вашего ребенка, управлять приложениями, которые он использует, следить за экранным временем (количество часов активного использования устройства). Ребенку необязательно знать о наличии такой программы и установленном надзоре, родительский контроль на Андроиде можно легко установить, когда ребенок спит.
Приложение в настоящее время можно использовать только на устройствах Андроид версии 7.0 или ниже. Программа работает только для детей в возрасте до 13 лет, хотя нижнего предела возраста нет, а вот более старшие подростки быстро смекнут, что к чему. Но тут можно пойти на компромисс и для более взрослого просто создать отдельную учетку с меньшими ограничениями, например, только по банковским счетам и картам.
Будет полезным
Family Link блокирует все оскорбительные и непотребные для подрастающего поколения материалы. Это просто еще один инструмент, который вы можете использовать в своих попытках обеспечить родительский контроль на Андроиде и безопасность собственных детей в Интернете.

Родительский контроль на телефоне Андроид, как его установить, описано ниже в подробном руководстве.
- Загрузить приложение Family Link на ваше устройство, используя Play Маркет.
- Запустите приложение и нажмите «Начать».
- Нажмите «Пуск» на экране «Настроить семейную ссылку», затем следуйте подсказкам, чтобы перейти к настройкам.
- Войдите в меню настроек.
- Вам нужно будет ответить на несколько вопросов о том, имеет ли ваш ребенок совместимое устройство и что вы хотите создать учетную запись для ребенка в составе семейной группы.
- Введите имя и фамилию вашего ребенка и нажмите «Далее».
- Введите день рождения и пол, затем «Продолжить».
- Выберите имя пользователя Gmail.com (имя учетной записи) и нажмите «Подтвердить».
- Введите пароль и нажмите «Далее».
- Примите «Пользовательское соглашение», затем добавьте номер банковской карты, с которой Google сможет единоразово снять 0,01$ (соответственно с вашего позволения) в качестве пожертвования на благотворительность для детей, которые воспитываются в детских домах.
Теперь пришло время добавить учетную запись на устройство вашего ребенка. и войдите в систему, используя данные своей учетной записи. Затем введите свой собственный пароль Google и нажмите «Далее». Семейная ссылка теперь будет установлена на устройстве вашего ребенка.
Важно знать
Вашему вниманию будут доступны все приложения, изначально предустановленные на смартфоне, и будет дан выбор настроить соответствующие ограничения каждого, т.е. разрешено ли малышу или подростку запускать их.
Не удивляйтесь, когда увидите, что YouTube имеет ограниченный доступ – изначально это приложение считается «потенциально опасным», ведь Гугл не может в режиме онлайн проверять весь видеоконтент, который загружается в систему, а при этом может найтись видео непристойного характера, что плохо повлияет на ребенка.
Удаленное ограничение
Установив аналогично данное приложение на другом телефоне и войдя в ту же учетную запись с паролем, записанным ранее, вы увидите соответствующие настройки, но уже для гаджета ребенка. Вы сможете легко реализовать необходимые запреты, используя соответствующие фильтры, слежение за геопозицией смартфона и активное время работы устройства.
Обратите внимание
Настраивать смартфон ребенка необходимо без его ведома, в крайнем случае, в его присутствии, но не вдаваясь в детали ваших манипуляций. Данная программа не является «банковским хранилищем» и ее можно также легко убрать, как и установить, если знаешь, что ищешь.
Завершив все настройки, верните устройство ребенку, все установленные ограничения уже функционируют в полной мере и постоянном онлайн-режиме (соответственно при наличии активного интернет-соединения).
Индивидуальная учетная запись
Родительский контроль на телефоне Андроид и как установить индивидуальную учетную запись, мы рассмотрим далее.
Будет полезным
Создание личной учетной записи для вашего ребенка необходимо в том случае, если малыш часто будет использовать именно ваш телефон или планшет, например, в период вашего отсутствия, при длительном ожидании в очереди за покупками или под кабинетом врача.
Для осуществления выполнения данной операции будет рассмотрен пример наиболее распространенной операционки Android Nougat. Не расстраивайтесь, если у вас другая версия ОС, процесс настройки и установки индивидуальной учетки очень похож практически на всех версиях. Еще одним нюансом является то, что опция «Пользователь» может быть изначально не обнаружена, в таком случае ее стоит искать в подменю безопасности.
Пошаговая инструкция:

На этом создание новой учетной записи с определенными ограничениями для вашего ребенка закончено.
Как ограничить контент в Play Маркете?
В случае, если ребенку все же придется периодически пользоваться смартфоном взрослого, но при этом требуется ограничить его возможность скачивать приложения из Плей Маркета, можно просто ограничить доступ к магазину. Выполните вход в свою учетку Гугл. Затем запустите приложение Play Store (при этом все еще находясь в учетной записи основного пользователя на телефоне или планшете) и нажмите «гамбургер» – кнопка выдвижного меню в виде трех горизонтальных линий вверху слева.

Откроется выдвижной список меню данного приложения. Прокрутите вниз и нажмите «Настройки», затем продвигайтесь по списку до тех пор, пока не увидите «Родительский контроль». Нажмите на данный пункт. Вам нужно будет создать PIN-код. Введите это дважды.



Теперь, когда данная настройка включена, просто прикоснитесь к одной из категорий настройки приложения, чтобы указать, насколько серьезными функции ограничения должны быть для каждого из них. Если ограничения касаются приложений и игр – напротив вы увидите цифры, относящиеся к возрасту. Например, нажмите PEGI 7 – это ребенок от четырех до семи лет.

Теперь ребенку придется спрашивать разрешения на покупку, ведь без секретного кода выполнить покупку будет просто невозможно,
Плей Маркет – это далеко не главная площадка, где можно загружать интерактивные приложения и игры. В интернете полно сайтов, которые предлагают аналоги приложений, а сами выглядят точной копией исходной торговой площадки. Такие ресурсы называются , которые также можно заблокировать.
Повторив предыдущие действия, выйдите на главный экран и снова переместитесь в «Настройки». Найдите раздел «Безопасность» (называемый «Безопасность и отпечаток пальца» на нашем телефоне), коснитесь его, а затем убедитесь, что переключатель «Неизвестные источники» выключен.
Устройства с лучшим родительским контролем
Android-устройства являются бесспорным королем родительского контроля. Дело не в том, что встроенный родительский контроль на Android на самом деле так хорош, но операционная система позволяет разработчикам действительно осуществлять глубокий доступ в систему и вводить соответствующие ограничения.
Не все устройства Android равны по уровню защиты подрастающего поколения от доступа к нежелательной информации. Каждый производитель смартфонов стремится создать что-то уникальное и неповторимое. Однако если вы хотите купить телефон, в котором уже изначально сделан упор на родительский контроль, то устройства Nexus и Моторола наиболее близки к идеалу. Но этим кратким списком моделей для Андроид и родительский контроль на них не ограничивается.
Если вы намерены контролировать активность своих детей, вам необходимо приложение для родительского контроля, которое хорошо работает на мобильных платформах. Дети могут использовать смартфоны и , как им захочется – либо по назначению, либо нет. Может быть, они просто проводят слишком много времени каждый день, глядя в экран. В конце концов, технологическая зависимость – серьёзная проблема для детей и взрослых. Возможно, ваши дети без вашего ведома даже общаются с опасными незнакомцами. В любом случае, хорошее приложение для родительского контроля может восстановить ваше чувство контроля и помочь вам осторожно следить за тем, что может нанести им вред. Обязательно проводите беседы со своими детьми о важности ответственного , чтобы они не удаляли приложения или пытались обойти ограничения.
ТОП приложений родительского контроля для Android.
Приложения для Андроид могут помочь вам поддерживать управление различными способами. Некоторые из наиболее распространённых типов мониторинга включают фильтрацию веб-контента, блокировку приложений, управление временем использования и отслеживание местоположения. Мы подробно расскажем об этих главных функциях (и ещё нескольких) ниже. Имейте в виду, что некоторые из описанных приложений – мобильные решения, а это означает, что они не могут контролировать действия вашего ребёнка на ПК.
Большинство приложений для контроля телефона ребёнка требуют, чтобы вы оплачивали годовую подписку в зависимости от количества устройств, которые вы контролируете. Цены варьируются от $ 10 до $ 30 за мониторинг одного или двух устройств и в некоторых случаях превышают 100 долларов, если вам нужны 10 или более лицензий. Тем не менее, есть исключения. Некоторые службы, такие как Locategy, работают по модели freemium, хотя и с некоторыми ограничениями, которые не распространяются на премиум-версию. Другие, такие как Kaspersky Safe Kids и Norton Family, не ограничивают количество устройств или дополнительные учётные записи, которые вы можете контролировать.
Большинство приложений могут работать как на Android, так и на iOS. Эти мобильные приложения обычно позволяют управлять настройками и просматривать отчёты с самого телефона или планшета, хотя некоторые из них не имеют такой возможности. Качество приложений также может значительно различаться между платформами – более строгие правила разработки на iOS иногда создают заметную разницу, как в случае с Locategy. Такой софт обычно более мощный на Android, чем на iOS, поскольку Apple блокирует права доступа к приложениям и к устройствам. Для большинства приложений для родительского контроля вам необходимо установить профиль управления мобильным устройством (MDM), чтобы все функции (особенно связанные с управлением приложениями и ограничениями времени) работали правильно.
Веб-фильтрация
Особенностью контроля детей является способность предотвращать доступ к неуместным или опасным веб-сайтам. Большинство этих приложений объединяет собственный браузер, который упрощает управление службами, отслеживание и контроль активности просмотра. Это более эффективно, чем попытка перестроить поддержку для каждого мобильного браузера. Таким образом, большинство этих приложений предписывают вам блокировать все другие браузеры или вообще запрещать вашему ребёнку устанавливать какие-либо другие приложения.
Большинство из работают аналогично – они блокируют доступ к сайтам, которые подпадают в запрещённую категорию, а также обмен файлами, азартные игры, порнографию и насилие. Лучшие примеры не имеют проблем с собиранием HTTPS- зашифрованного трафика и блокированием доступа к анонимным прокси. Некоторые приложения, такие как Net Nanny, позволяют создавать настраиваемые категории фильтрации через Интернет, а подавляющее большинство позволяет добавлять определённые правила для настраиваемых доменов. Качество отчётов о веб-истории также отличается. Qustodio показывает предварительные просмотры сайтов, посещённых вашим ребёнком на временной шкале и контекстных вариантах для установки правил, в то время как FamilyTime Premium не поддерживает веб-контроль вообще.
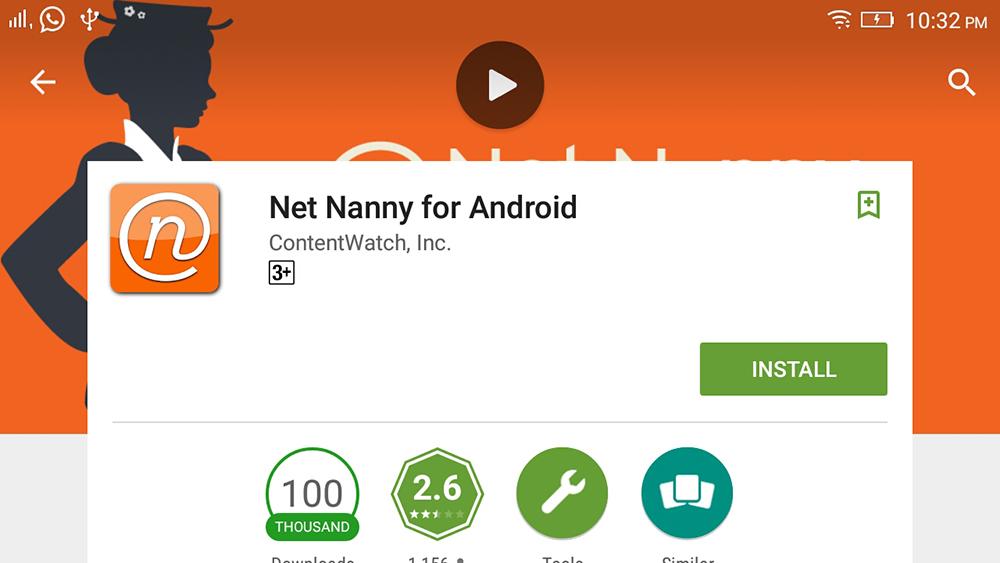
Блокировка приложений и ограничения времени
Одна из областей – способность предотвращать использование детьми выбранных приложений. Это может пригодиться родителям, что хотят помешать своим детям пользоваться приложениями в социальных сетях, службами обмена сообщениями, которые трудно контролировать, или браузерами, что обходят определённые фильтры Интернета. Тем не менее, может быть сложно отслеживать каждое новое приложение, которое устанавливает ваш ребёнок. Так, Boomerang автоматически блокирует новые приложения, которые ваш ребёнок устанавливает, пока вы их не одобрите.
Ограничение времени – ещё одна важная особенность приложений для родительского контроля. Некоторые сервисы, такие как Norton и FamilyTime, позволяют указать, сколько часов (или минут) в день ваш ребёнок может потратить на какое-либо устройство, а также график, когда это можно делать. Net Nanny использует несколько иной подход и применяет эти временные рамки для использования Интернета. Другие, такие как Qustodio, помогает настроить графики использования для конкретных приложений и устройств, а также указать общий временной интервал для вашего ребёнка, который применяется к каждому комплекту аппаратного обеспечения.

Приложение мобильного родительского контроля должно иметь возможность отслеживать текущее местоположение ребёнка и сохранять данные о местоположении в истории. Также важно, чтобы они имели уровень контроля над уведомлениями и частоту отчётов о местоположении, чтобы избежать атаки спамом. Qustodio и Norton Family предлагают эти функции. Некоторые сервисы, включая Locategy, Boomerang и FamilyTime, идут ещё на один шаг, позволяя вам строить геообъекты вокруг местоположения. Для геообъектов есть цифровые границы вокруг физического местоположения, которые помогают родителям отслеживать, когда ребёнок прибывает или покидает данное место.
Kaspersky Safe Kids даже позволяет добавить измерение времени в геозонность, поэтому вы можете легко убедиться, что ребёнок остаётся там, где должен, в течение всего дня. Boomerang предлагает уникальную функцию, в которой вы можете нарисовать пользовательские геообъекты на карте; другие просто создают круговой радиус вокруг определённой вами точки.

Связь и дополнительные услуги
Лучшие приложения для родительского контроля позволяют записывать и отслеживать, с кем и о чём общается ваш ребёнок. Имейте в виду, что эта возможность почти полностью ограничена на Android. Конечно, реализация этой функции варьируется от обслуживания к сервису. Например, FamilyTime Premium копирует всю историю сообщений и журнал звонков. Нортон и Бумеранг используют другой подход и позволяют указывать, какие разговоры отслеживать и регистрировать. Другие, такие как Locategy, отображают только журнал вызовов телефона. Лучшее программное обеспечение для родительского контроля также позволяет управлять деятельностью вашего ребёнка в социальных сетях, хотя в большинстве случаев это ограничивается Facebook.
Одним из последних обновлений является кнопка SOS. Когда ребёнок нажимает её, родителям и другим доверенным контактам отправляется предупреждение. Уведомление включает в себя информацию о времени и местоположении и (в некоторых случаях) пока ребёнок не деактивирует сигнал тревоги или родитель не отключит его из своей учётной записи. Это работает независимо от платформы и даже если у ребёнка закончилось выделенное время. Родители, которые обеспокоены тем, что всегда могут добраться до своих детей в случае чрезвычайных ситуаций, должны обратить внимание на Qustodio и Locategy.

Обзор лучших приложения для родительского контроля
Хотя диапазон функций, поддерживаемых программным обеспечением родительского контроля, впечатляет, ни одна система не идеальна. Если ваши дети хотят обойти ограничения, которые вы налагаете, они, вероятно, смогут это сделать либо с помощью неконтролируемых устройств, либо найти способы стереть их устройства. Таким образом, в первую очередь стоит поговорить с вашим ребёнком о том, почему вы установили программное обеспечение для мониторинга. В конце концов, цифровая безопасность является важной темой для всех.
Qustodio
Стоимость лицензии: $ 54,95
Qustodio – очень настраиваемый, простой в управлении инструмент для отслеживания активности вашего ребёнка на устройствах Windows, Mac, iOS и Android.
Стоимость лицензии: $ 14.99
- доступный;
- нет ограничений на устройства или дочерние профили;
- гибкий контроль использования устройств и приложений;
- веб-фильтрация;
- geofencing;
- обширная система оповещения.

Kaspersky Safe Kids – полнофункциональная, доступная система родительского мониторинга для настольных и мобильных платформ, которая не накладывает ограничений на количество контролируемых устройств.
Стоимость лицензии: $ 49,99
- доступный;
- отличная веб-панель;
- настройки применяются ко всем устройствам;
- нет ограничений на количество компьютеров, телефонов, планшетов или детей;
- отслеживает местоположение ребёнка.

- не работает на Mac;
- нет бесплатной версии;
- не блокирует HTTPS-сайты в неподдерживаемых браузерах;
- расширение веб-сайта легко отключается;
- функции зависят от платформы;
- незначительное отслеживание социальных сетей.
Первоклассный веб-интерфейс Norton Family и множество функций позволяют родителям легко отслеживать и управлять деятельностью своих детей на многих своих устройствах, хотя это не работает на Mac.
Стоимость лицензии: $ 39,99
- поддержка Windows, Mac, Android;
- конфигурация и отчётность в Интернете;
- мощная фильтрация;
- управление приложениями для Android.

- нет новых обновлений;
- Цена;
- нет отслеживания местоположения;
- недостаток расширенного управления временем;
- ограниченные функции iOS.
Веб-ориентированный и многоплатформенный подход к родительскому контролю делает Net Nanny полезным вариантом для современного мира, но уже в течение продолжительного времени не выходило существенных приложений.
Стоимость лицензии: $ 12,00
- хорошее управление приложениями и устройствами;
- полезные веб-фильтры;
- поддержка геообработки;
- контроль звонков и SMS на Android.

- цена;
- только на смартфонах;
- некоторые ограничения на iOS;
- каждое устройство необходимо настраивать отдельно;
- требуется специальный браузер;
- нет отслеживания в социальных сетях.
Boomerang – это надёжное решение для родительского контроля для Android и iOS, которое помогает родителям отслеживать активность своих детей в Интернете, приложениях и мобильные устройства. Но, поскольку он предназначен только для мобильных устройств, вы не можете использовать его для мониторинга компьютеров Mac или ПК.
Стоимость лицензии: $ 20,00
- отличный дизайн;
- точное отслеживание местоположения;
- графики блокировки приложений и использования;
- доступна бесплатная версия.

- отсутствует поддержка Mac и ПК;
- не хватает блокировки вызовов и SMS;
- мониторинг социальных сетей отсутствует;
- веб-фильтрация работает только в определённых браузерах.
Locategy отслеживает действия и местоположение вашего ребёнка, но некоторые элементы дизайна могут использовать обновление, а возможности фильтрации в Интернете работают только с несколькими браузерами.
Стоимость лицензии: $ 27,00
- простая установка и настройка;
- блокировщик приложений;
- SOS и Pick Me Up;
- отслеживание звонков и SMS;
- геообработка.

- цена;
- невозможно контролировать Mac или ПК;
- нет фильтрации веб-контента;
- легко удаляется;
- не все функции работают так, как ожидается;
- на разных платформах функции могут отличаться.
Практический результат: FamilyTime Premium выполняет достойную работу по отслеживанию местоположений ваших детей на Android и iOS, но это решение для родительского контроля только для мобильных устройств, а отсутствие веб-фильтрации и непоследовательность – серьёзные недостатки.
Возможности родительского контроля регулярно обновляются, особенно это касается смартфонов. Если вы используете приложение родительского контроля, которого нет в списке, и оно обладает особыми функциями или просто удобно и эффективно, не забудьте оставить комментарий под статьёй. Ваше предложение может появиться при следующем обновлении списка.